1.
Set in the material palette the foreground color at the gold pattern (Is by the
materials) and the background at #5c4733.
File open new transparent image 650x450.
Selections select all.
2.
Activate the image 20jaardlp edit copy.
Edit paste into selection.
Selections select none.
3.
Effects Image effects seamless tiling default setting.
Adjust blur radial blur with this setting.
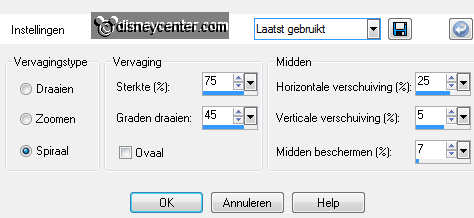
4.
Effects Image effects seamless tiling default setting.
Effects plug-ins Factory Gallery H Alias Blur with this setting
click OK.
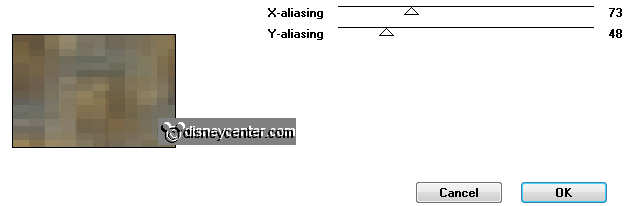
5.
Effects Edge effects enhance.
Effects plug-ins Factory Gallery M Motion Trail with this setting
click OK.
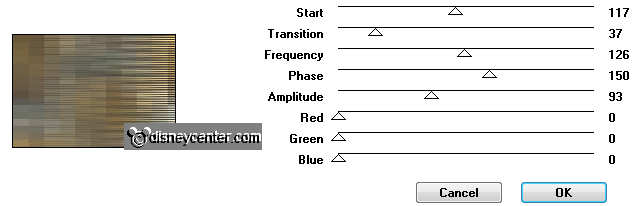
6.
Activate the image 20jaardlp.
Image resize 65% - all layers checked.
7.
Stay by the image selections select all.
Selections modify contract 5 pixels.
Selections invert.
8.
Activate flood fill tool fill the selection with the gold pattern.
Effects 3D Effects Inner Bevel with this setting.

Selections select none.
9.
Edit - copy.
Edit paste as a new layer on the image.
10.
Effects plug-ins MuRas Meister Copies with this setting - click
OK.
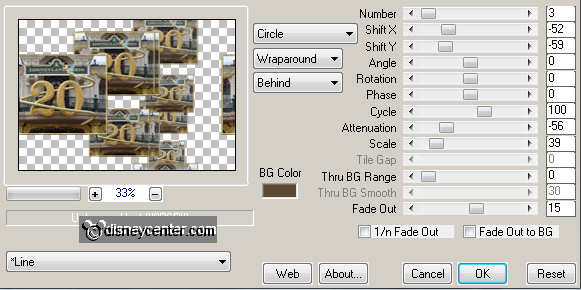
Effects Image effects offset with this setting.
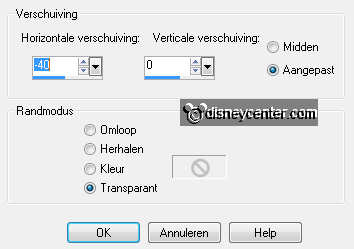
Effects 3D Effects drop shadow with this setting.
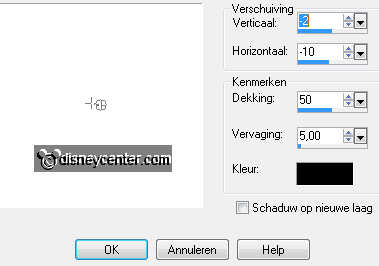
11.
Selections load/save selection load selection from disk look Emmy20 jaar
with this setting.
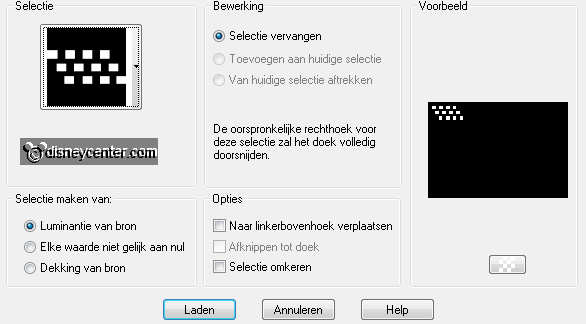
Layers new raster layer.
Activate the flood fill fill the selection with the gold pattern.
12.
Selections select none.
Effects 3D Effects drop shadow settings are right.
Layers duplicate.
Image flip.
13.
Image add border symmetric 15 pixels color white.
Activate the magic wand with this setting below and select the white border.

14.
Layers new raster layer.
Fill with the flood fill the selection with the gold pattern.
Effects - 3D Effects - Inner Bevel - with these setting
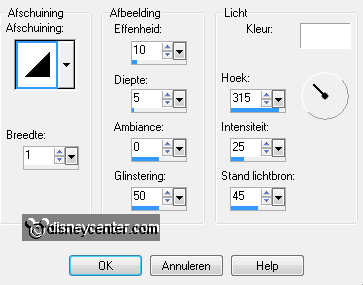
Selections select none.
15.
Image add border symmetric 5 pixels background color.
16.
Image add border symmetric 15 pixels color white.
Select with the magic wand settings are right - the white border.
17.
Layers new raster layer.
Fill with the flood fill the selection with the gold pattern.
Effects - 3D Effects - Inner Bevel - setting is right
Selections select none.
18.
Activate text tool with this setting.

Turn in the material palette the gold pattern, so this stands in the background
and lock the foreground.
19.
Write now Magic convert to raster layer.
Effects 3D Effects drop shadow setting are right.
Activate move tool set the text between the 2 little images see example.
20.
Layers new raster layer put your watermark into the image.
Layers merge merge all.
21.
Activate the tube mickey20jaardlp edit - copy.
Edit - paste as a new layer on the image.
22.
Effects Image effects offset with this setting.
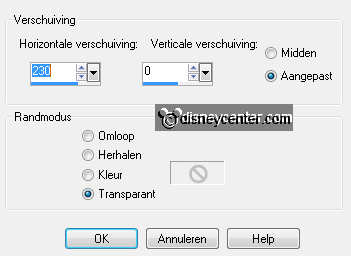
Layers duplicate.
23.
Effects Distortion effects Wind with this setting.
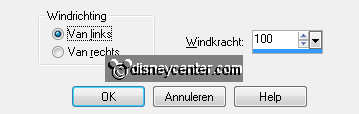
Layers arrange move down.
24.
Activate the top layer.
Effects 3D Effects drop shadow with this setting.
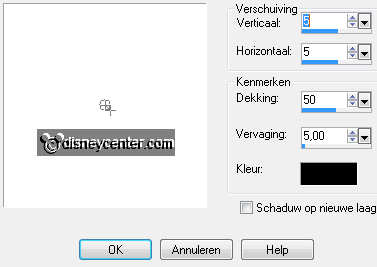
25.
Layers duplicate and one more time.
This is what you have now see below.
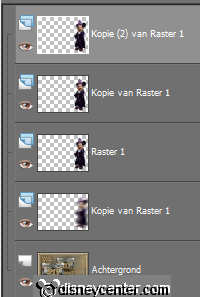
26.
Make in the layer palette active - copy of raster1.
Adjust brightness and content brightness/content with this setting.
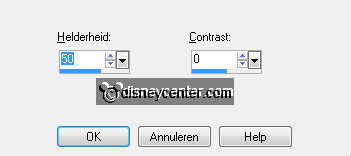
27.
Make in the layer palette active - copy(2) of raster1.
Adjust brightness and content brightness/content with this setting.
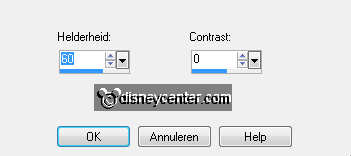
28.
Make the bottom layer active - lock the 2 top layers.
Edit - copy merged.
29.
Open animation shop edit paste as a new animation.
Back in PSP lock raster1 and open copy of raster1
Edit - copy merged.
30.
Back in AS edit paste after active frame.
Back in PSP lock copy of raster1 and open copy(2) of raster1.
Edit - copy merged.
31.
Back in AS edit paste after active frame. (Be sure the last frame is
selected).
Animation Frame properties set this at 15.
32.
File save as give name click 3 times at next and than at finish.