1. Set the foreground in the material palette a light color from the
tube and the background at a dark color from the tube.
You can do this with your eyedropper on the color of your tube.
2. Open new transparent image 700x700.
3. Selections select all.
4. Open from the scrapkit Magic by_Mago74 papier (18) edit
copy.
5. Edit paste into selection.
6. Selections select none.
7. Open uit de scrapkit Magic by_Mago74 ramka (10)
8. Image resize 2 times 50% - all layers checked.
9. Edit copy
10. Edit paste as a new layer on the image.
11. Image free rotate with this settings.
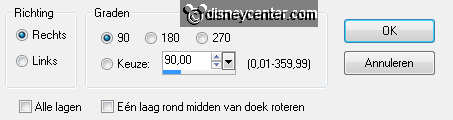
12. Effects Image Effects Offset with this settings.
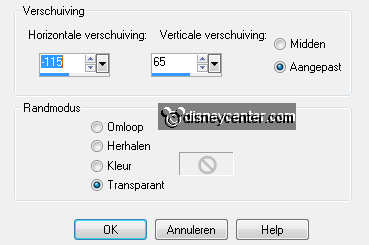
13. Edit paste (stays in memory) as a new layer on the image.
14. Effects Image Effects Offset with this settings.
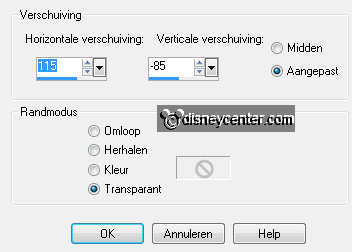
15. Make raster 2 active.
16. Activate the magic wand with this settings.

17. Select inside the frame.
18. Selections modify expand 7px.
19. Open uit de scrapkit Magic by_Mago74 papier (9) Image
resize 25% - all layers checked.
20. Edit copy.
21.Edit paste as a new layer on the image.
22. Selections invert click at the delete key.
23. Selections select none.
24. Layers arrange move down.
25. Effects Artistic Effects Solarize threshold 145.
26. Make the top layer active.
27. Open your tube 480 high edit copy.
28. Edit paste as a new layer on the image.
29. Activate Move Tool place the tube at the left
frame. see example.
30. Set the opacity of this layer at 35
31. Activate free hand selection tool (lasso) point to point.
32. Make a selection as below.

33. Click at the delete key.
Selections - select none.
34. Set the opacity of this layer back to 100.
35. Make raster 3 active.
36. Activate selection tool rectangle - and make a selection as
below.

37. Make raster 2 active click at the delete key.
38. Selections select none.
39. Make raster 3 active.
40. Activate the magic wand the settings are good.
41. Select inside the frame.
42. Selections modify expand 7px.
43. Open your image 400 width edit - copy.
44. Edit paste as a new layer on the image.
45. Activate Move Tool move the layer at the layer on the selection.
46. If the image stay good selections invert.
47. lick at the delete key.
48. Selections select none.
49. Layers arrange move down.
50. Make the top layer active.
51. Open tour tube 525 high edit copy.
52. Edit paste as a new layer on the image.
53. Put the tube at the right frame with the half above.
54. This may look different by other tubes
55. Activate free hand selection tool (lasso) point to point.
56. Make a selection as below.

57. Click at the delete key.
58. Selections select none.
59. Lock raster 1 by clicking at the eye in the layers palette.
60. Stay at the layer above.
61. Layers merge merge all visible.
62. Open raster 1.
63. Effects 3D Effects drop shadow with this settings.
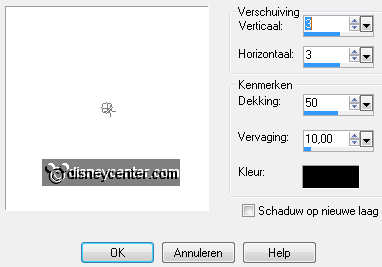
64. Open from the scrapkit Magic by_Mago74 el (72) Image resize
1 times 50% - 1 time 75% - all layers checked.
65. Edit copy.
66. Edit paste as a new layer on the image.
67. Put this at the left frame at the bottom see example.
68. Effects 3D Effects drop shadow settings are good.
69. Open uit de scrapkit Magic by_Mago74 el (71) Image
resize 2 times 50% - all layers checked.
70. Edit copy.
71. Edit paste as a new layer on the image.
72. Put this right from the leaves against the other frame.
73. Effects 3D Effects drop shadow settings are good.
74. Layers - merge merge down.
75. Open from the scrapkit Magic by_Mago74 el (20 Image resize 10%
- all layers checked.
76. Adjust sharpness sharpen.
77. Edit copy.
78. Edit paste as a new layer on the image.
79. Put this in the middle of the leaves see example.
80. Effects 3D Effects drop shadow settings are good.
81. Open from the scrapkit Magic by_Mago74 el (9) Image
resize 10% - all layers checked.
82. Adjust sharpness sharpen.
83. Image mirror.
84. Edit copy.
85. Edit paste as a new layer on the image.
86. Put this left above the leaves see example.
87. Effects 3D Effects drop shadow settings are good.
88. Layers - duplicate
89. Put this right above the leaves.
90. Lock the 2 bottom layers, by clicking at the eye in the layers
palette.
91. Stay at the layer above.
92. Layers merge merge all visible.
93. Open the 2 bottom layers.
94. Open from scrapkit Magic by_Mago74 el (57) Image
resize 2 times 50% - all layers checked.
95. Edit copy.
96. Edit paste as a new layer on the image.
97. Image mirror.
98. Effects Image Effects Offset with this settings.
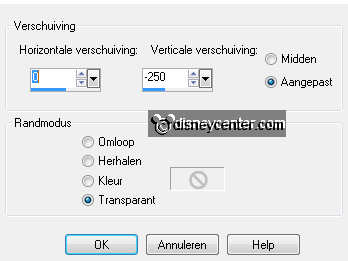
99. Effects 3D Effects drop shadow settings are good.
100. Layers arrange move down.
101. Make the top layer active.
102. Change in the material palette the for- and background color by
clicking at the little arrow between the colors.

103. The dark color is now foreground color.
104. Open from the scrapkit Magic by_Mago74 el (69)
105. Activate selection tool rectangle make 4
selections as below.

106. Go in the toolbar tools to Change to Target Brush.
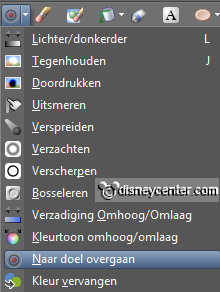
107. Set the size at 10.
108. Make all what is purple in the dark color.
109. If the purple color corresponds with your colors you can skip
step 105 t/m 108
110. Only not this - Open from the scrapkit Magic by_Mago74 el (69)
111. Selections select none.
112. Image resize 2 times 50% - all layers checked.
113. Edit copy.
114. Edit paste as a new layer on the image.
115. Put this right at the bottom.
116. Effects 3D Effects drop shadow - settings are good.
117. Open from scrapkit by_Mago74 el (105) Image
resize 2 times 50% -1 time 75% - all layers checked.
118. Edit copy.
119. Edit paste as a new layer on the image.
120. Adjust Hue and Saturation
Hue/Saturation/Lightness with this settings.
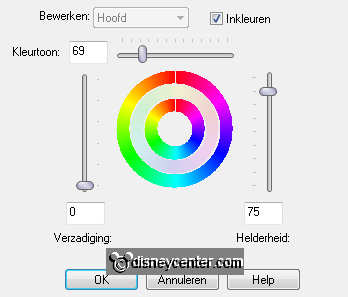
121. Put this to the left of the wheel.
122. Effects 3D Effects drop shadow settings are good.
123. Make raster 1 active.
124. Edit copy.
125. Edit - paste as a new image.
126. Selections select all.
127. Selections modify contract 30.
128. Selections invert.
129. Effects plug-ins DC Special PaternEditDo click OK
130. In the layers palette promote selection to layer.
131. Selections select none..
132. Layers duplicate.
133. Image free rotate with this settings.
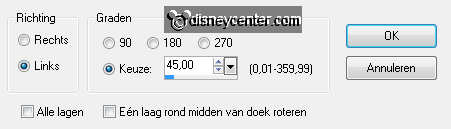
134. Layers - merge - merge down.
135. Edit copy.
136. Be sure that the bottom layers is activated.
137. Edit paste as a new layer on the existing image..
138. Effects 3D Effects drop shadow settings are good.
139. Make the top layer active.
140. Open uit de scrapkit Magic by_Mago74 el (73) Image resize 2
times 50% - 1 time 85% - all layers checked.
141. Edit copy.
142. Edit paste as a new layer on the image.
143. Put this in the left upper corner see example.
144. Image free rotate left 5.
145. Effects 3D Effects drop shadow settings are good.
146. Layers duplicate
147. Image - mirror.
148. Open from the scrapkit Magic by_Mago74 el (88).
149. Activate free hand selection tool point to point .
150. Make a selection as below.

151. Open your image 250 width edit copy.
152. Edit paste into selection.
153. Maybe you should before you paste rotate, I did not do this
154. Selections select none.
155. Image resize 20% - all layers checked.
156. Adjust sharpness sharpen.
157. Edit copy.
158. Edit paste as a new layer on the image.
159. Put this left at the bottom see example.
160. Effects 3D Effects drop shadow - settings are
good.
161. Layers - new raster layer put your name or watermark into
the image.
162. Layers merge merge all.
163. File export JPEG Optimizer.