Am
I Pretty


Coloring pattern or accent. Here's how to do.
Click the foreground color - you see this screen.
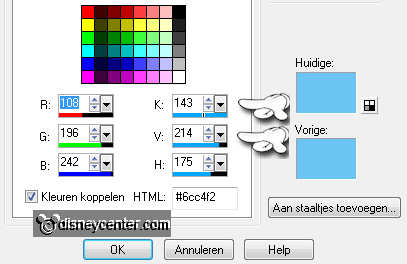
Go to Adjust - Hue and Saturation - Colorize.
As you enter the numbers that K 143 and V 214 in the previous graphic.
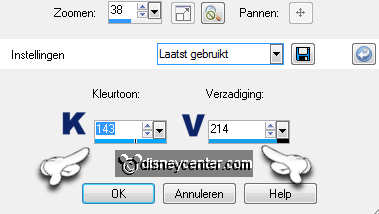
1.
Open your image do shift + D and close your original image.
Selections - select all.
Effects - 3D Effects - Cutout - with this setting.

Repeat cutout, but now with -4, -4.
2.
Image - add border 20 pixels - symmetric checked - foreground color.
Select the border with the magic wand.

Fill this with pattern bgr1 with this setting.
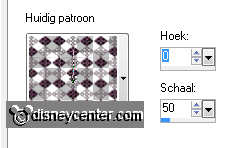
The pattern may be colorize with your foreground color. see above.
Effects - 3D Effects - Inner Bevel - with this setting.
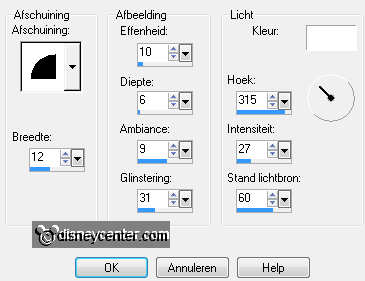
Effects - FM Tile Tools - Blend Emboss - default setting.
Selections - select none.
3.
Image - add border 2 pixels - symmetric checked - background color.
Image - add border 2 pixels - symmetric checked - foreground color.
Image - add border 10 pixels - symmetric checked - color white.
Select the border - fill this with gradient linear.
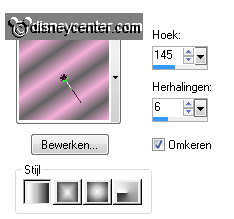
Image - add border 2 pixels - symmetric checked - background color.
Image - add border 2 pixels - symmetric checked - foreground color.
4.
Image - add border 20 pixels - symmetric checked - color white.
Select the border - fill this with pattern bgrEmmy - now scale at 100.
The pattern may be colorize with your background color. see above.
Give the same Inner Bevel as in point 2.
Selections - select none.
Image - add border 2 pixels - symmetric checked - foreground color.
Image - add border 2 pixels - symmetric checked - background color.
5.
Image - add border 30 pixels - symmetric checked - foreground color.
Select the border - fill this with pattern bgr1Emmy - now scale at 75.
The pattern may be colorize with your foreground color. see above.
Give the same Inner Bevel as in point 2.
Effects - FM Tile Tools - Blend Emboss - default setting.
Image - add border 2 pixels - symmetric checked - background color.
Image - add border 2 pixels - symmetric checked - foreground color.
Selections - select none.
6.
Copy fburnettBEMINE-BORDER1 and paste as a new layer on this image.
Place this at the top. see example.
Adjust - Hue and Saturation - colorize - with your foreground color - see above.
Effects - 3D Effects - drop shadow - with this setting.
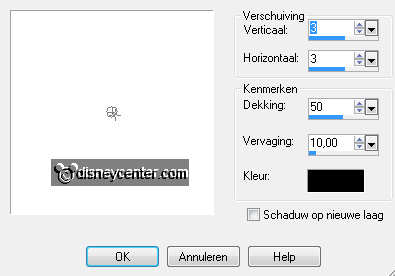
7.
Go back to the border tube.
Go to selection tool - selection - rectangle - Draw a rectangle around the
middle part. see below.
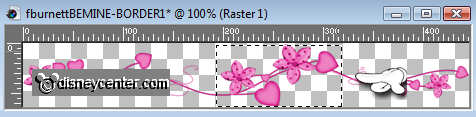
Copy this part and paste as a new image.
Go to eraser tool and erase the outer lines. see below by the arrows.
Use Zoon In a couple times.
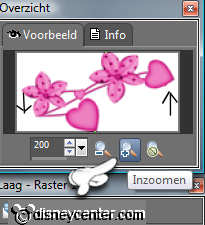
8.
Copy this part and paste as a new layer on the image.
Place this right at the bottom.
Give the same drop shadow as in point 6.
Duplicate this layer - image - mirror.
New raster layer - put your watermark into the image.
File - export - JPEG optimizer.
Ready is the tag
I hope you like this tutorial.
greetings Emmy
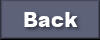
Tutorial written
23-09-2011