|

This
Tutorial is copyrighted to the Tutorial Writer, © Emmy Kruyswijk 2012.
This Tutorial
may
not be forwarded, shared or otherwise placed on any Web Site or group without written
permission from
Emmy Kruyswijk
At all Disney creations must be copyrighted.
Do you want to link my lessons?
Please send
me a mail.
Needing:
1 image 650x450, 1 mask, 1 tube 450 high, 2 lion
tubes, all made by me.
1 dingbat Zoologic, font, is by the materials.
Plug-ins: Filter Factory Gallery A, Funhouse, DC Special, Xero.
Download here
Before you begins.......
Minimize the font and dingbat.
Open the image, mask and tubes in PSP,
Put the plug-ins in the folder plug-ins.
Materials

Animal Kingdom
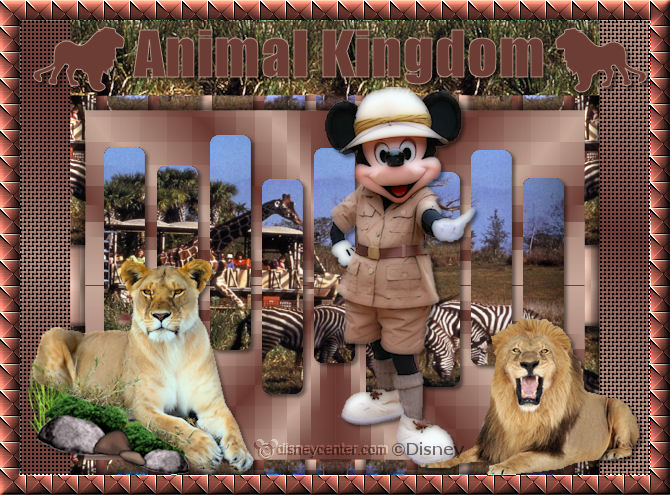
1. Set in the material palette the foreground color on a light color
( #b9988a) and the background on a dark
color (#6c3d34).
2. Make from the foreground color a gradient linear with this setting.
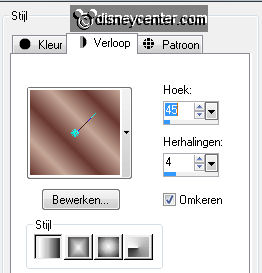
3. File New - Open transparent image 500x350.
4. Activate the Flood Fill Tool fill this layer with the gradient.
5. Effects plug-ins Funhouse Emission Mirror with this
setting - click OK.
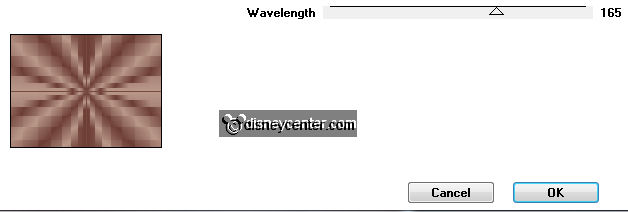
6. Effects Edge effects enhance.
7. Layers new raster layer.
8. Fill with the flood fill this layer with the background color.
9. Layers new mask layer from image with this setting - click OK.
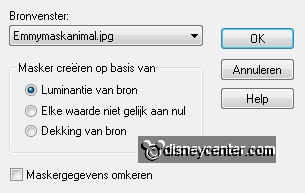
10. Layers merge merge group.
11. Selections select all.
12. Selections float.
13. Selections Defloat.
14. Selections modify remove specks and holes with this setting - click OK.
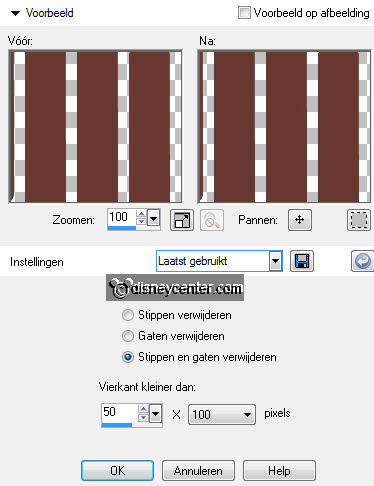
15. Activate the image Animal Kingdom edit copy.
16. Layers - new raster layer.
17. Edit paste into selection.
18. Selections select none.
19. Effects 3D Effects drop shadow with this setting.
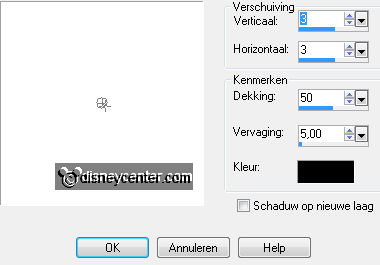
20. Image add border symmetric 15 pixels background color.
21. Activate the magic wand with this setting - select the border.

22. Effects plug-ins DC Special PerssianRug with this setting -
click OK.
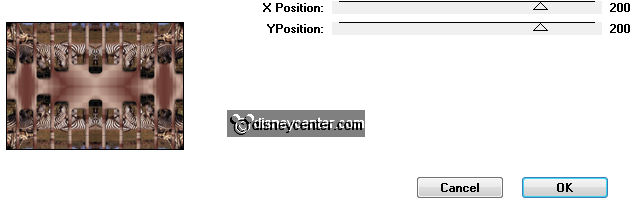
23. Effects 3D Effects Inner Bevel with this setting.
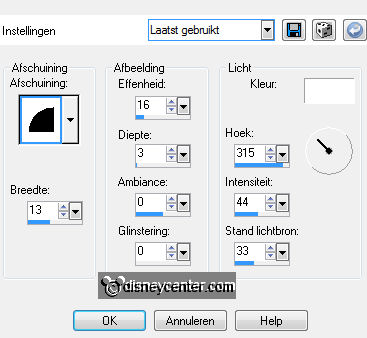
24. Selections - select none.
25. Image add border symmetric not checked with this setting - background
color.
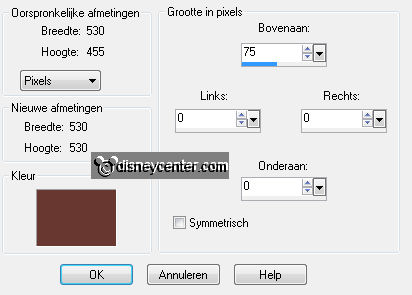
26. Activate the magic wand settings are right select the border.
27. Activate the clone brush clone with this setting.
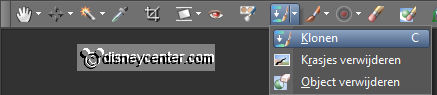

28. Activate the image Animal Kingdom click with the right mouse button in
this part
see below.

29. Activate the image click with the left mouse button in the selection. Do
every time small pieces.
30. Repeat point 28 and 29 till the whole border is filled.
31. Selections select none.
32. Image add border - symmetric not checked with this setting- background
color.
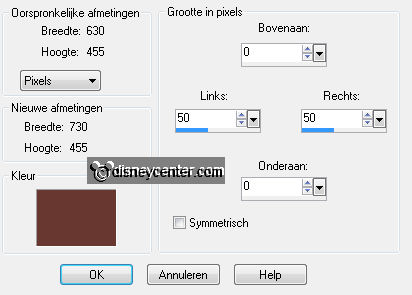
33. Activate the magic wand settings are right select the borders.
34. Activate flood fill tool fill the selection with gradient settings are
right.
35. Effects texture effects weave with this setting.
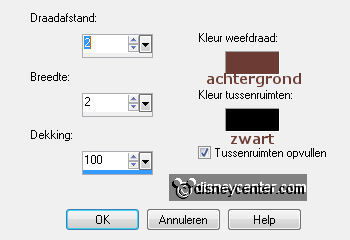
36. Selections select none.
37. Set in the material palette the foreground gradient back to foreground color.
38. Activate text tool with this setting .

39. Click with the mouse in the middle of the green border and write Animal Kingdom.
40. Objects Distribute space evenly horz.
41. Layers convert to raster layer.
42. Activate again text tool (dingbat) now with this setting.

43. Use the capital L convert to raster layer.
44. Activate move tool and move the dingbat left at the top see example.
45. Layers duplicate.
46. Image mirror.
47. Layers merge merge down. And one more time.
48. Effects 3D Effects drop shadow settings are right.
49. Activate the tube (micsafari) edit copy.
50. Edit paste as a new layer on the image.
51. Image resize 85% - all layers not checked.
52. Image - mirror.
53. Effects Image effects offset with this setting.
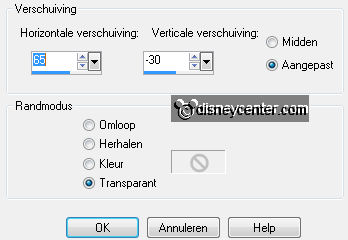
54. Effects 3D Effects drop shadow settings are right.
55. Effects plug-ins Xero Porcelain with this setting - click OK.
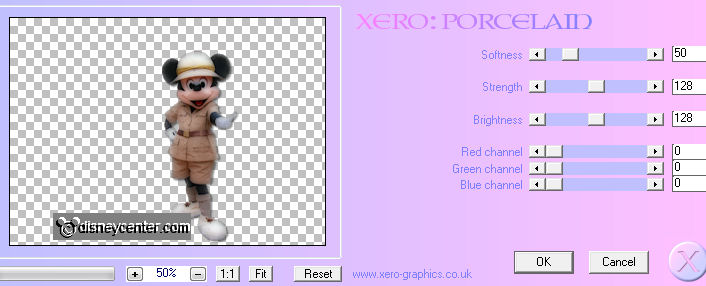
56. Activate the tube leeuw1 edit copy.
57. Edit paste as a new layer on the image.
58. Effects Image effects offset with this setting.
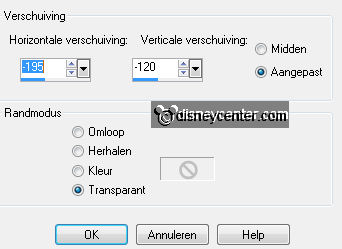
59. Effects 3D Effects drop shadow settings are right.
60. Activate tube leeuw2 edit copy.
61. Edit paste as a new layer on the image.
62. Effects Image effects offset with this setting.
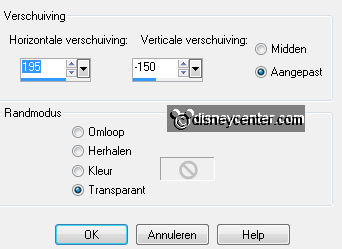
63. Effects 3D Effects drop shadow settings are right.
64. Layers new raster layer.
65. Put your watermark into the image.
66. Layers merge merge all layers.
67. Image add border symmetric 20 pixels background color.
68. Activate the magic wand settings are right - select the border.
69. Effects plug-ins - Filter Factory Gallery A Holidays in Egypt with
this setting - click OK.

70. Effects - Edge effects - enhance.
71. Effects 3D Effects Inner Bevel settings are right.
72. Repeat the Inner Bevel - settings are right.
73.
Selections - select none.
74. File export JPEG Optimizer.
Ready is the tag
I hope you like this tutorial.
greetings Emmy
Tested by Cobie.
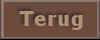
Tutorial written
13-04-2012
|