|

This
Tutorial is copyrighted to the Tutorial Writer, © Emmy Kruyswijk
28-02-2013.
This Tutorial
may
not be forwarded, shared or otherwise placed on any Web Site or group without written
permission from
Emmy Kruyswijk.
Many of the material are made by me.
Please respect my work and don't change the file names.
At all Disney creations must be copyrighted.
Do you want to link my lessons?
Please send
me a mail.
Needing:
1 image 297x352,
gold pattern, 1 accent and 1 corner.
Plug-ins:
Tramage - Tow the Line,
Penta.com - Dot and Cross, Simple - Top Left Mirror,
I.C.NET Software Filters Unlimited 2.0 - &Background
Designer sf10 II Fan Blades,
download
here
Before you begins.......
Open the image, accent and corner in PSP.
Set the plug-ins in the
folder plug-ins, and the gold pattern in the folder patterns.
Material

Bye Bye
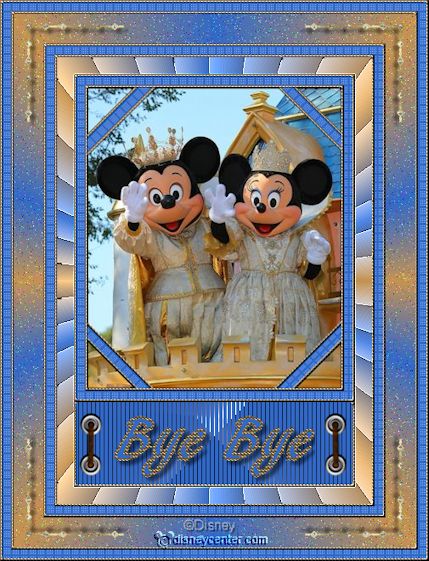
1.
Open the image mmking.
Copy the image by clicking at Shift+D close the original image.
Set in the material palette the foreground color at #3f76a1 and the background
color at #c59352.
2.
Image add border 1 pixel symmetric checked - color black.
Image add border 3 pixels symmetric checked background color.
Activate the magic wand with setting below and select the border.

3.
Set in the material palette the background at gold pattern.
Activate flood fill tool fill the selection with the gold pattern.
Effects 3D Effects Inner Bevel with this setting.
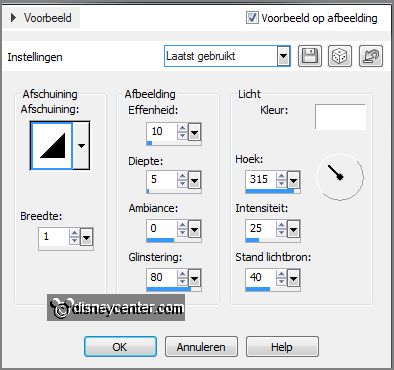
4.
Image add border 10 pixels symmetric
checked foreground color.
Select with the magic wand the border setting is right.
Effects plug-ins Penta.com Dot and Cross default setting -
click OK.
5.
Image add border 3 pixels symmetric
checked background color.
Select with the magic wand the border setting is right.
Fill the selection with the gold pattern.
Effects 3D Effects Inner Bevel
setting is right.
6.
Selections select all.
Selections modify contract 16 pixels.
Selections invert.
Promote to selection layer.
7.
Edit copy.
Selections select none.
Edit paste as a new image.
Image resize with this setting.
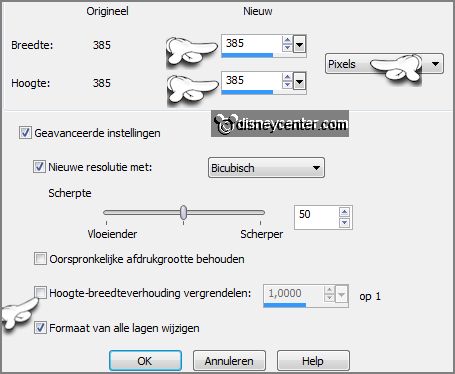
8.
Edit copy.
Edit paste as a new layer on the frame image.
Image free rotate- with this setting.
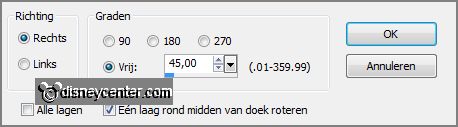
Layers arrange move down.
9.
Image add border with this setting
foreground color.

Select with the magic wand the border.
Effects plug-ins - Tramages Tow the Line with this setting click
OK.
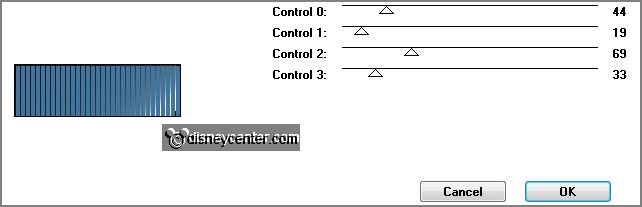
10.
Promote selection to layer.
Selections select none.
Image mirror.
Set in the layer palette the opacity of this layer at 50.
11.
Selections select all.
Selections Float selections Defloat.
Layers new raster layer.
Fill the selection with the gold pattern.
12.
Selections modify contract 3 pixels click at the delete key.
Selections select none.
Effects 3D Effects Inner Bevel setting is right.
Layers merge merge down.
13.
Activate eraser tool size 15 - and erase the top of the gold border
see below.

Image add border 20 pixels symmetric checked
color white.
Select with the magic wand the white border.
Set in the material palette the foreground at gradient radial with this
setting
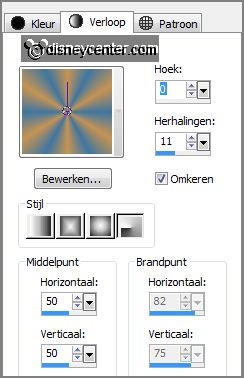
14.
Fill the selection with the gradient.
Effects plug-ins I.C.NET Software Filters Unlimited 2.0 - &Background
Designer sf10 II Fan Blades with this setting click Apply.
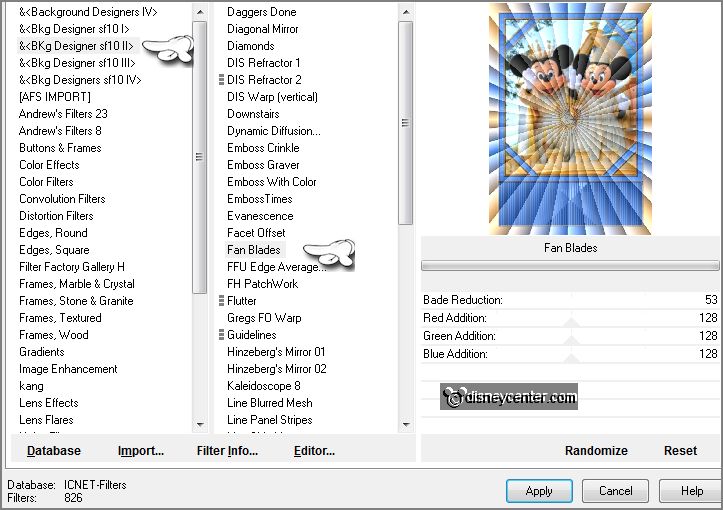
Effects Edge effects enhance.
Selections select none.
15.
Image add border 3 pixels symmetric
checked color white.
Select with the magic wand the border.
Fill the selection with the gold pattern.
Effects 3D Effects Inner Bevel setting is right.
16.
Image add border 10 pixels symmetric
checked foreground color.
Select with the magic wand the border.
Effects plug-ins Penta.com Dot and Cross default setting -
click OK.
17.
Image add border 3 pixels symmetric
checked background color.
Select with the magic wand the border.
Fill the selection with the gold pattern.
Effects 3D Effects Inner Bevel setting is right.
18.
Activate the accent edit - copy.
Edit paste as a new layer on the image.
Activate move tool place the accent at the blue rectangle left
see example.
19.
Layers duplicate.
Layers - mirror.
Layers merge merge down.
20.
Activate text tool choose a font size 72
stroke 3.0 turn in the material palette the colors.
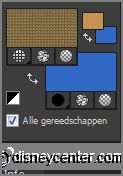
Write Bye Bye convert to raster layer.
Effects 3D Effects drop shadow with this setting.
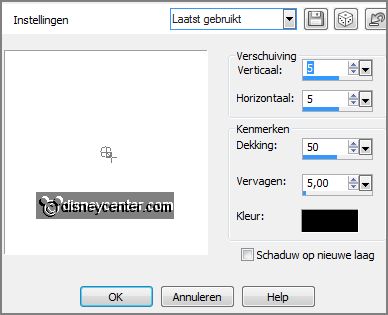
Place the text in the middle of the blue rectangle.
21.
Turn in the material palette the colors back. (Foreground blue background gold pattern)
Image add border 35 pixels symmetric
checked color white.
Select the white border fill the selection with the gradient radial setting
is right.
Adjust add/move noise add noise
with this setting.
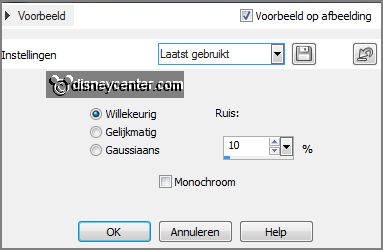
22.
Image add border 3 pixels symmetric
checked color white.
Select with the magic wand the border.
Fill the selection with the gold pattern.
Effects 3D Effects Inner Bevel setting is right.
23.
Image add border 10 pixels symmetric
checked foreground color.
Select with the magic wand the border.
Effects plug-ins Penta.com Dot and Cross default setting -
click OK.
24.
Image add border 3 pixels symmetric
checked background color.
Select with the magic wand the border.
Fill the selection with the gold pattern.
Effects 3D Effects Inner Bevel setting is right.
25.
Activate de corner edit - copy.
Edit paste as a new layer on the image.
Place this in the left upper corner see example.
Effects 3D Effects drop shadow setting is right.
Effects plug-ins Simple Top Left Mirror click OK.
26.
Layers new raster layer put your watermark into the image.
Image resize 85% - all layers checked.
File export JPEG Optimizer.
Ready is the tag
I hope you like this tutorial.
greetings Emmy
Tested by Nelly
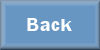
tutorial written 27-04-2013.
|