1.
File - open new transparent image
700x500.
Set in the material palette the foreground color at #cbb1c6
and the background color at #563850.
Make from the foreground a gradient radial - with this setting.
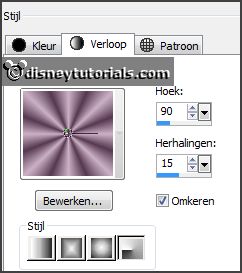
2.
Activate flood fill tool - fill the layer with the gradient.
Effects - plug-ins - VM Toolbox -
Square Blur - with this setting -
click OK.
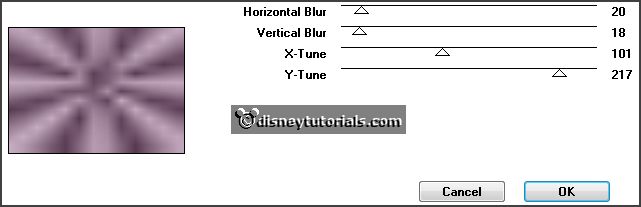
Effects - Edge effects - enhance more.
3.
Image - add borders 25 pixels - symmetric - background color.
Activate the magic wand - with this setting
below - select the border.

4.
Layers - new raster layer.
Set in the material palette the foreground back to color.
Fill the selection with the foreground color.
Effects - plug-ins - VM Experimental -
Love and Hate - with this setting
- click OK.
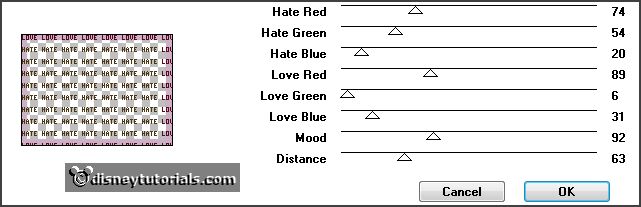
Effects - 3D Effects - Inner Bevel - with this
setting.
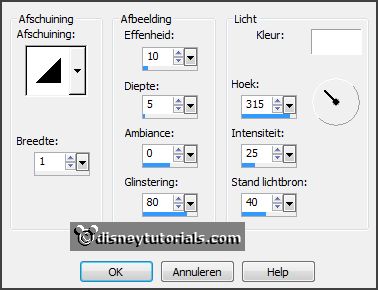
Selections - select none.
5.
Activate the bottom layer.
Layers - duplicate.
Image - free rotate - with this setting.
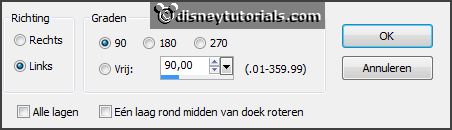
Effects - Image effects - seamless tiling - default setting.
Effects - plug-ins - FM Tile Tools -
Blend Emboss - with this setting -
click Apply.
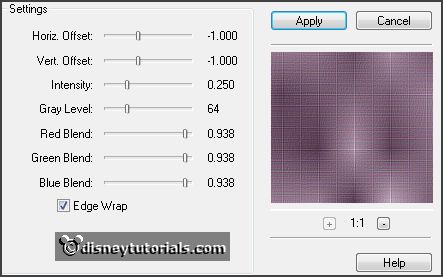
Layers - merge - merge down.
Lock this layer.
6.
Activate selection tool - rectangle - and make a selection - as below - over the
whole image.
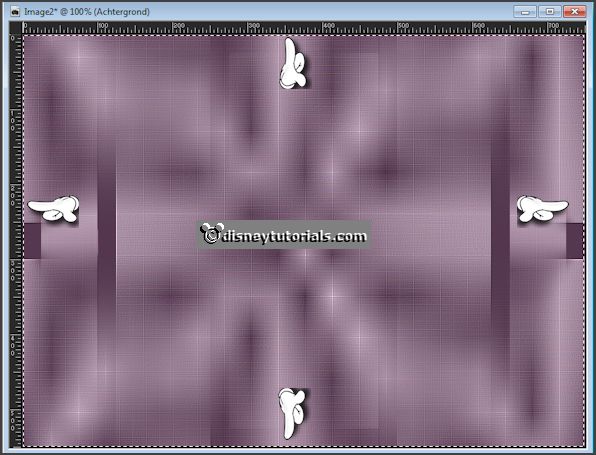
Image
- crop to selection.
Activate the top layer.
Layers - merge - merge down.
7.
Selections - select all.
Selections - modify - contract 25 pixels.
Edit - copy.
Selections - select none.
8.
Image - add borders 50 pixels -
symmetric - background color.
Activate the magic wand - setting is right - select
the width border.
Edit - paste in selection.
Promote selection to layer.
Effects - plug-ins - VM Experimental -
Guess What?.... - with this setting -
click OK.
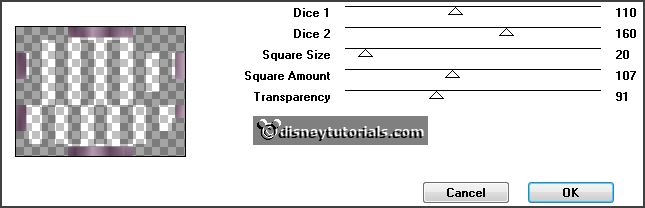
Effects - plug-ins - FM Tile Tools - Blend Emboss -
setting is right - click Apply.
Selections - select none.
9.
Image - add borders 25 pixels - symmetric - foreground color.
Activate the magic wand - setting is right - select the border.
Effects - plug-ins - VM Experimental - Love and Hate -
setting is right - click OK.
Effects - 3D Effects - Inner Bevel -
setting is right.
Selections - select none.
10.
Activate Preset Shape Tool - look Heartline3TBC -
with this setting.

Draw a heart as below - start over at 600 and left from above 110.

At the bottom right is this: x600 y110.

Convert to raster layer.
Lock the bottom layer for now.
11.
Click with the magic wand in the middle of the heart.
Selections - modify - expand 4 pixels.
Activate the image Montmartre-212991.
Adjust - Hue and Saturation - Colorize - with
this setting.
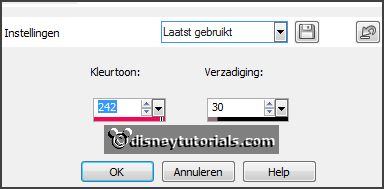
Edit
- copy.
Layers - new raster layer.
Edit - paste in selection.
Layers - arrange - move down.
12.
Activate the top layer.
Layers - merge - merge down.
Open the bottom layer.
Select with the magic wand the dark
borders of the heart.
Promote selection to Layer.
Selections - select none.
13.
Activate raster 2.
Select with the magic wand the 2 light color borders of the heart.
Effects - plug-ins - VM Experimental - Love and Hate -
setting is right - click OK.
Effects - 3D Effects - Inner Bevel
- with this setting.
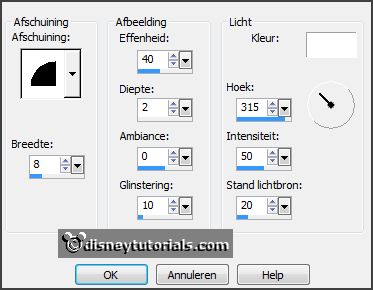
Selections - select none.
Effects - 3D Effects - drop shadow - with this
setting.
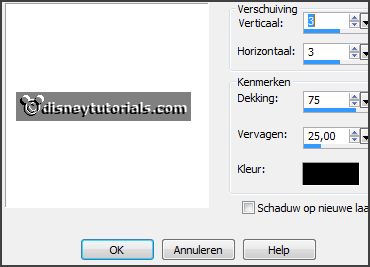
14.
Activate the tube minnie26 - edit - copy.
Edit - paste a a new layer on the image.
Activate move tool - set the tube right at the bottom - see example.
Effects - 3D Effects - drop shadow -
setting is right.
15.
Activate the word-art-Emmycityodlove - edit -
copy.
Edit - paste a a new layer on the image.
Effects - Image effects - offset - with this
setting.
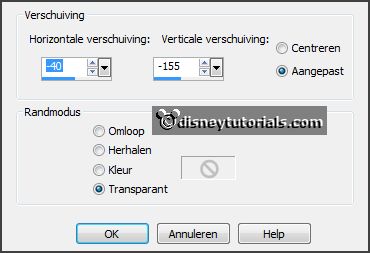
16.
Activate the tube bloemcol - edit - copy.
Edit - paste a a new layer on the image.
Effects - Image effects - offset -
with this setting.
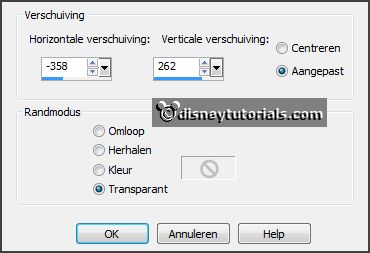
Layers - duplicate.
Place this left to the bottom - see example.
Layers - merge - merge down.
Effects - 3D Effects - drop shadow - setting
is right.
17.
Layers - new raster layer - put your watermark into the image.
Activate the layer- Promoted selection.
Effects - plug-ins - Penta.com - VTR2 - with
this setting.
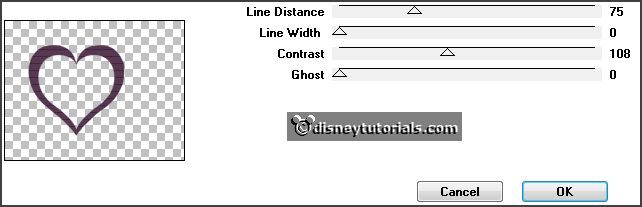
Edit - copy merged.
Open Animatie Shop - paste as a new animation.
18.
Back in PSP.
Click 1 time at Undo last comment.
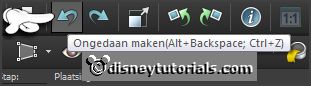
Repeat the plug-inn VTR2 - now with Line Distance op 85.
Edit - copy merged.
In AS - paste after active frame.
19.
Back in PSP.
Click 1 time at Undo last comment.
Repeat the plug-inn VTR2 - now with Distance op 95.
Edit - copy merged.
In AS - paste after active frame
- be sure the last frame is selected.
Animation - resize format of animation - with
this setting.
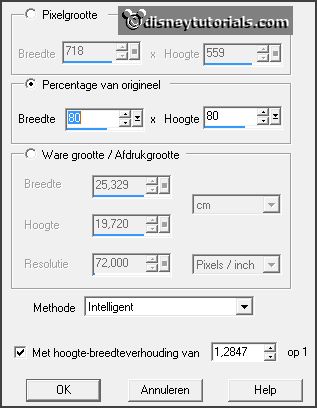
20.
File - save as - give name - click 3 times at next and than at finish.
Ready is the tag
I hope you like this tutorial.
greetings Emmy
Thank you Nelly for testing.