1.
Set in the material palette the foreground at #9196b4 and the
background at #152962.
File – new – open transparent image 650x450.
Selections – select all.
2.
Activate the image cof5 – edit-copy.
Edit – paste into selection.
Selections – select none.
Adjust – blur – Gaussian blur – radius at 20.
3.
Selections – load/save selection – load selection from disk – look Emmycof1
– with this setting.
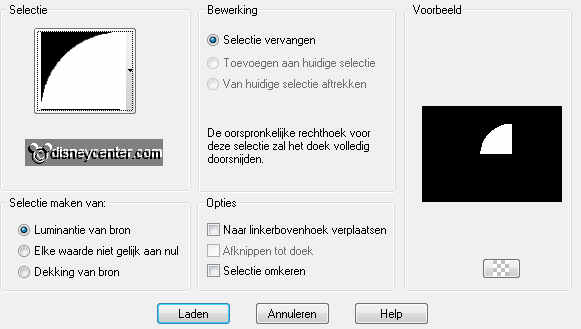
Layers – new raster layer.
Activate image cof1 – edit - copy.
Edit – paste into selection.
4.
Layers – new raster layer.
Activate image cof2 – edit - copy.
Edit – paste into selection.
5.
Layers – new raster layer.
Activate image cof3 – edit - copy.
Edit – paste into selection.
6.
Layers – new raster layer.
Activate image cof4 – edit - copy.
Edit – paste into selection.
7.
Selections – load/save selection – load selection from disk – look Emmycof2
– settings are right.
Layers – new raster layer.
Activate image cof1 – edit - copy.
Edit – paste into selection.
8.
Layers – new raster layer.
Activate image cof2 – edit - copy.
Edit – paste into selection.
9.
Layers – new raster layer.
Activate image cof3 – edit - copy.
Edit – paste into selection.
10.
Layers – new raster layer.
Activate image cof4 – edit - copy.
Edit – paste into selection.
11.
Selections – load/save selection – load selection from disk – look Emmycof3
– settings are right.
Layers – new raster layer.
Activate image cof1 – edit - copy.
Edit – paste into selection.
12.
Layers – new raster layer.
Activate image cof2 – edit - copy.
Edit – paste into selection.
13.
Layers – new raster layer.
Activate image cof3 – edit - copy.
Edit – paste into selection.
14.
Layers – new raster layer.
Activate image cof4 – edit - copy.
Edit – paste into selection.
15.
Selections – load/save selection – load selection from disk – look Emmycof4
– settings are right.
Layers – new raster layer.
Activate image cof1 – edit - copy.
Edit – paste into selection.
16.
Layers – new raster layer.
Activate image cof2 – edit - copy.
Edit – paste into selection.
17.
Layers – new raster layer.
Activate image cof3 – edit - copy.
Edit – paste into selection.
18.
Layers – new raster layer.
Activate image cof4 – edit - copy.
Edit – paste into selection.
19.
Now you should have this – see below.


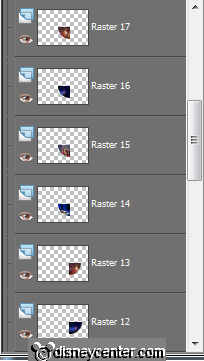
20.
Selections – load/save selection – load selection from disk – look
Emmycof5 – settings are right
Activate flood fill tool.
Layers – new raster layer.
21.
Fill the selection with the foreground color.
Effects – 3D Effects – Inner Bevel – with this setting.
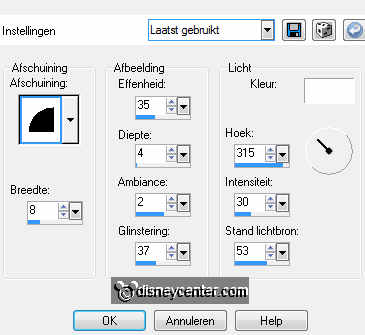
Selections – select none.
22.
Activate word-art-Emmycof – edit - copy.
Edit – paste as a new layer on the image.
Effects – Image effects – offset – with this setting.
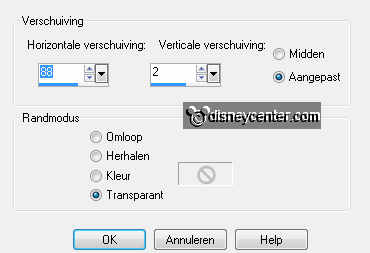
23.
Selections – select all.
Selections – modify – contract 15 pixels.
Selections – invert.
24.
Layers – new raster layer.
Fill with the flood fill the selection with #af310b.
25.
Effects - plug-ins – Two Moon – Wish it would Rain – with this setting-
click OK.
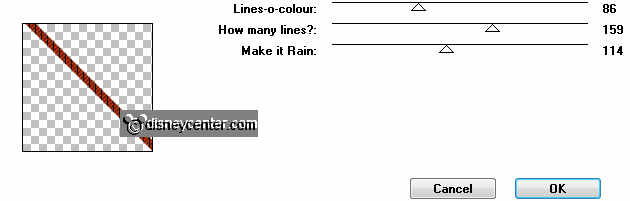
Selections – select none.
26.
Layers – duplicate.
Image – free rotate – with this setting.
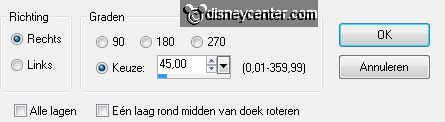
27.
Activate selection tool – rectangle – and make a selection as below.

Click at the delete key of you keyboard.
28.
Activate move tool – move the selection left at the bottom. (Hold the right
mouse button down)
Click at the delete key of you keyboard.
29.
Selections – select none.
Layers – merge – merge down.
30.
Selections – load/save selection – load selection from disk – look Emmycof6
– settings are right.
Layers – new raster layer.
31.
Set in the material palette the foreground at pattern (gold).
Fill with the flood fill the selection with the gold pattern.
Selections – select none.
Layers – arrange – move down.
32.
Activate the tube Rafiki – edit - copy.
Edit – paste as a new layer on the image.
Move the tube to the left – see example.
33.
Effects – plug-ins – Xero – Porcelain – with this setting - click OK.
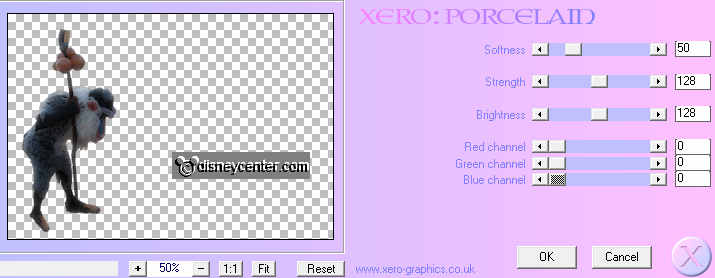
Effects – 3D Effects – drop shadow – with this setting.
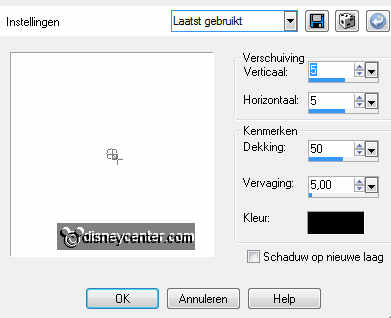
34.
Activate the tube Lioncof – edit - copy.
Edit – paste as a new layer on the image.
Move the tube in the middle of the circle – see example.
Effects – 3D Effects – Inner Bevel – settings are right.
35.
Make the bottom layer active.
Layers – new raster layer – put your watermark into the image.
Layers – merge – merge down.
36.
Lock now all layers.
Open raster 1, 2, 7, 12, 17, 19, 20, 21 and 23 – make the bottom layer active.
Now you should have this – see below.

37.
Edit – copy merged.
Open Animation Shop – edit – paste as a new animation.
38.
Back in PSP - Lock raster 2, 7, 12 and 17 and open raster 5, 6, 11 and 16.
Edit – copy merged.
In AS – edit – paste after active frame.
39.
Back in PSP Lock raster 5, 6, 11 and 16 and open raster 4, 9, 10 and 15.
Edit – copy merged.
In AS – (Be sure the last frame is always selected) - edit – paste after active
frame.
40.
Back in PSP - lock raster 4, 9, 10 and 15 and open raster 3, 8, 13 and 14.
Edit – copy merged.
In AS – edit – paste after active frame.
41.
Back in PSP - Lock all layers and open raster 18 and 22.
(Those raster can have other numbers-it comes to these layers - see below)
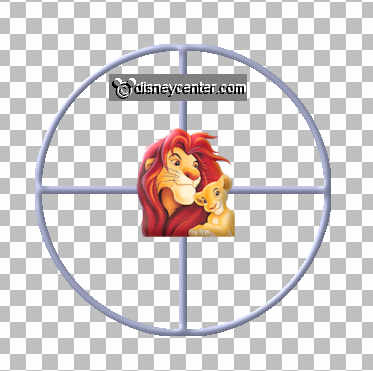
Edit – copy merged.
Edit – paste as a new animation.
42.
Animation – Insert frames – Empty – with this setting.

Edit - select all.
Edit - copy.
43.
Edit – paste into selected frame of the image - Put this in the middle of
the 4 images.
Animation – Frame properties at 100.
44.
File – save as – give name – click 3 times at next and than at finish.

