|

This
Tutorial is copyrighted to the Tutorial Writer, © Emmy Kruyswijk 2011.
This Tutorial
may
not be forwarded, shared or otherwise placed on any Web Site or group without written
permission from
Emmy Kruyswijk
Do you want to link my lessons?
Please send
me a mail.
Materials:
download
here
1 Disney tube
scrapkit of
BlueDream
1 misted tube
of Kara
1
font
Queen Rosie and Animation Shop.
filters: Xero - Porcelain.
Download
here
Before you begins.......
Filters : Install first your plug-ins before you open PSP and put
them in the folder plug-ins.
Open your tubes and scrapkit in PSP
Open the font and minimize this
This lesson is translated in
 by
Xena by
Xena
Egg Hunt
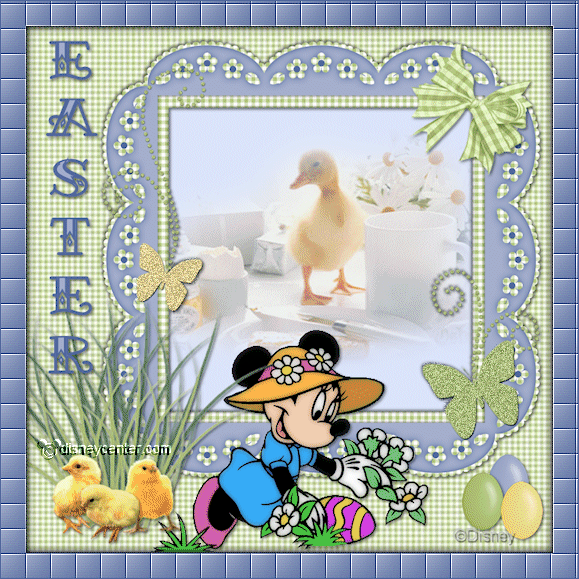
Foreground color #52689d and background color #a5b0cc
1.
Open new image 700x700.
Selections - select all.
Copy BD-Easter-Paper2 - and paste in selection.
Selections - select none.
2.
Copy BD-Easter_Frame - and paste as a new layer.
Place this in the right upper corner.
Effects - 3D Effects - drop shadow - with this setting.
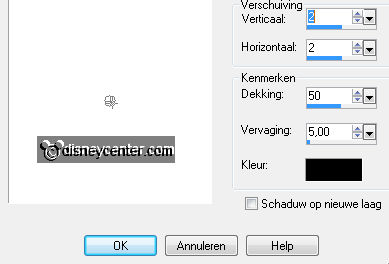
Repeat the drop shadow - but now with -2.
3.
Go to selection tool - selection - rounded square.
Pull a square on the frame - take extra width.

New raster layer - fill this with color #dbe4fb.
Layers - arrange - move down.
4.
Copy KaraT3906 - and paste as a new layer.
Place this on the blue background.
Set the opacity of this layer at 60.
Layers - merge - merge down.
5.
Copy minnieeaster - and paste as a new layer.
Place this at the bottom in the middle.
Effects - Xero - Porcelain - with this setting.
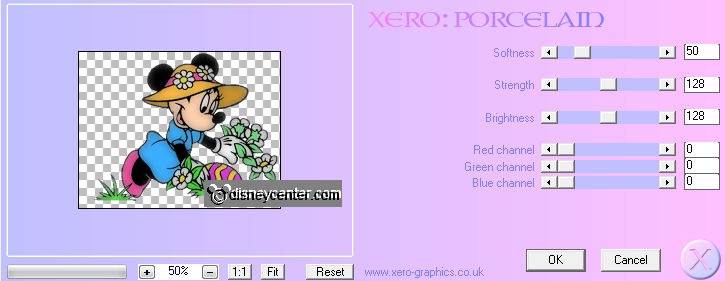
Give the same drop shadow as in point 2, but without the repeat.
6.
Copy BS-Easter-Grass - and paste as a new layer.
Place this left - 70 pixels about the bottom.
Give the same drop shadow as in point 5.
7.
Copy BD-Easter Grass1 - and paste as a new layer.
Image - Resize 85% - resize all layers not checked.
Place this left - 35 pixels about the bottom. At the other grass layer.
Give the same drop shadow as in point 5.
8.
Open de chick.tub
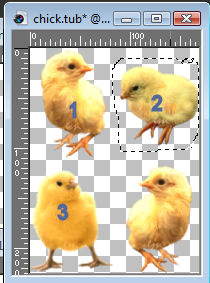
Go to selection tool - free hand selection - and select chick 1.
Copy - and paste as a new layer on the image.
Place this left at the bottom for the grass.
Give the same drop shadow as in point 5.
9.
Go to selection tool - free hand selection - and select chick 3.
Copy - and paste as a new layer on the image.
Place this left at the bottom for the grass near the other chick.
Give the same drop shadow as in point 5.
10.
Go to selection tool - free hand selection - and select chick 3.
Copy - and paste as a new layer on the image.
Place this left at the bottom for the grass between the2 chicks.
Give the same drop shadow as in point 5.
11.
Copt BD-Easter-Egg3 - and paste as a new layer.
Place this right at the bottom.
Give the same drop shadow as in point 5.
12.
Copy BD-Easter-Egg1 - and paste as a new layer.
Place this right at the bottom - left for the blue egg.
Give the same drop shadow as in point 5.
13.
Copy BD-Easter-Egg2 - and paste as a new layer.
Place this right at the bottom - right for the blue egg.
Give the same drop shadow as in point 5.
14.
Copy BD-Easter-Bow2 - and paste as a new layer.
Image - free rotate - with this setting.
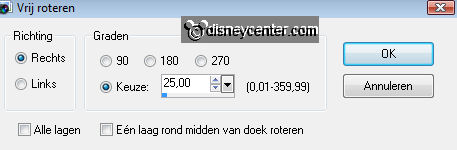
Place this in the right upper corner of the frame.
Give the same drop shadow as in point 5.
15.
Go to text tool - font Queen Rosie - size 72 - stroke width 2 - vert. left
And write - EASTER - Convert to raster layer.
Give the same drop shadow as in point 5.
16.
Layers - merge - merge all.
Image - Resize 75% - resize all layers checked.
New raster layer - put your watermark into the image.
Layers - merge - merge all layers.
17.
Image - add border 1 - foreground color.
Image - add border 25 - background color.
Select the border - Effects - texture effects - Blinds - with this setting.
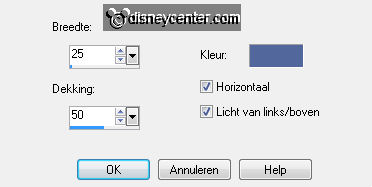
Repeat Blinds - but now horizontal not checked.
Effects - Edge Effects - enhance more.
Selections - select none.
18.
Image - add border 1 - foreground color.
Selections - select all - selections - modify - contract 25.
Effects - 3D Effects - Cutout - with this setting.

Repeat Cutout - but now with -2.
19.
Go to selection tool - Free hand selection.
Make a selection of the butterflies - see below.

Copy - New raster layer - paste in the selection.
Duplicate this layer.
20.
Stay at the bottom layer.
Adjust - Add/Remove Noise - add Noise.
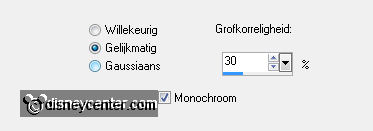
Stay at raster1 - Repeat add Noise - now 40.
Stay at copy of raster1 - Repeat add Noise - now 50.
Selections - select none.
21.
Open Animation Shop.
Lock raster1 and copy of raster1 - stay at the background layer.
Edit - Copy - Merged Copy.
22.
In animation shop - paste as a new animation.
Back in PSP - Lock the bottom layer - open raster1
Edit - Copy - Merged Copy.
In animation shop - paste after current frame.
23.
Back in PSP - Lock raster 1 - open copy of raster1
Edit - Copy - Merged Copy.
In animation shop - paste after current frame. Be sure the last frame is
selected.
24.
File - save as - give name - click 3 times at next and than at finish.
Ready is the tag
I hope you like this tutorial.
greetings Emmy,
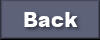
Tutorial written
21-02-2011
| 
