|

This
Tutorial is copyrighted to the Tutorial Writer, © Emmy Kruyswijk
14-02-2013.
This Tutorial
may
not be forwarded, shared or otherwise placed on any Web Site or group without written
permission from
Emmy Kruyswijk.
Many of the material are made by me.
Please respect my work and don't change the file names.
At all Disney creations must be copyrighted.
Do you want to link my lessons?
Please send
me a mail.
|
Needing:
1
tube, 1 Alpha selection - made by me.
2 tubes from
Gifcenneti, 1
font, 1 silver pattern - unknown.
Animation Shop
Plug-ins:
Xero - Titanium, here
Tramages - Tow the Line, here
AP01 [Innovations] 1 - Lines - SilverLining,
here
Xenoflex 2 - Burnt Edges,
Constellation, here
Kiwi Oefilter - Zig Zack,
here
FM Tile Tools - Blend Emboss,
here
AAA Frames - Fotoframe,
here
Before you begins.......
Open the tubes, images and word-art in PSP,
Set the plug-ins in the folder
plug-ins, set the silver pattern in the folder patterns.
You can import the plug-in Tramages also in
Filters Unlimited, plug-in Xenoflex - Burnt Edges is by the material.
Minimize or install the font.
Material
 |
Minnie

1.
Set in the material palette the foreground color on #f8c2d5
and the background color on #d7577a.
Make from the foreground a gradient linear - with this setting.
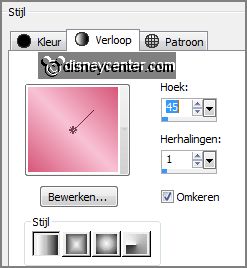
2.
Open alpha-selection.
Activate flood fill tool - fill this with the gradient.
Effects - plug-ins - Xero - Titanium -
with this setting - click OK.
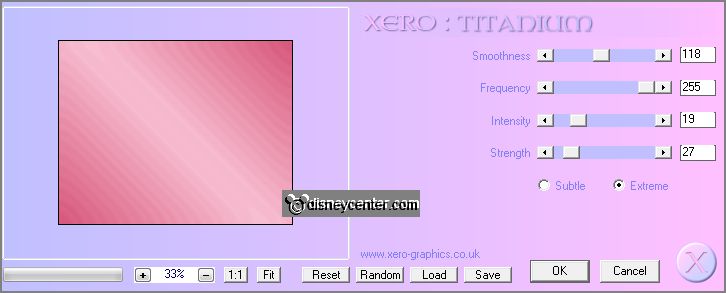
Effects - Edge effects - enhance.
3.
Selections - load/save selection - load selection from alpha channel - selectie1
-
with this setting.
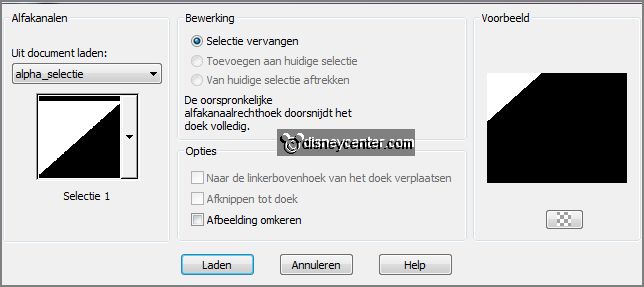
Layers - new raster layer.
Fill the selection with the background color.
4.
Selections - load/save selection - load selection from alpha channel - selectie2
-
with this setting.
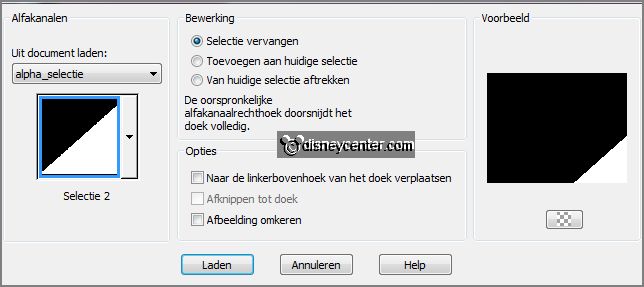
Fill the selection with the background color.
Selections - select none.
5.
Effects - plug-ins - Tramages - Tow the Line -
with this setting - click
OK.
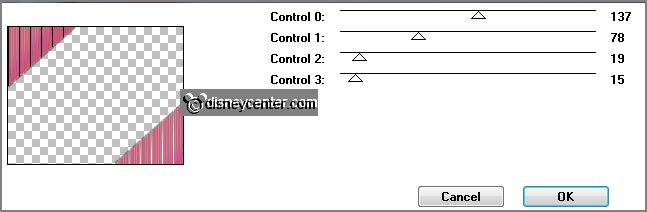
Effects - Edge effects - enhance more.
Effects - 3D Effects - drop shadow -
with this setting.
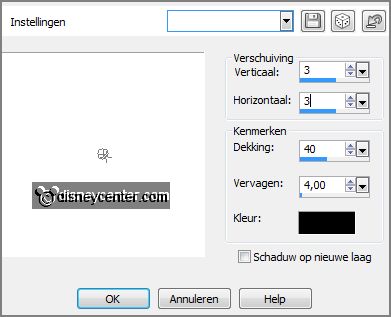
Repeat the drop shadow - now with vert. and horz.
at -3.
Effects - Image effects - seamless tiling -
with this setting.
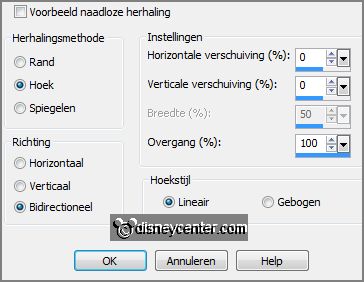
6.
Layers - duplicate.
Image - mirror.
Layers - merge - merge down.
Layers - duplicate.
Image - resize 75% - all layers not checked.
Layers - duplicate.
Image - resize 75% - all layers not checked.
Layers - merge - merge down and 1 more time.
7.
Selections - load/save selection - load selection from alpha channel - selectie3
-
with this setting.
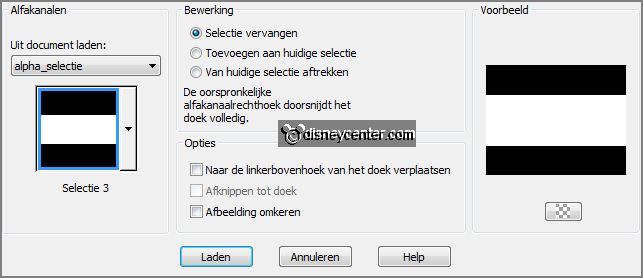
Change in the material palette the gradient - in
this setting.
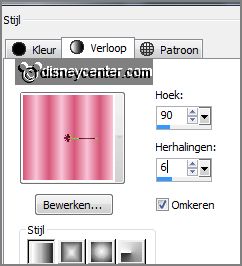
Layers - new raster layer.
Fill the selection with the gradient.
Effects - plug-ins - AP0 [Innovations] 1 - Lines -
SilverLining -
with this setting -
click OK.
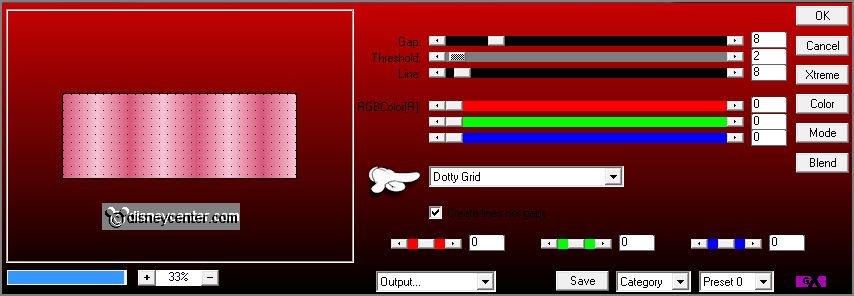
Effects - plug-ins - Xenoflex 2 - Burnt Edges -
with this setting - click OK.
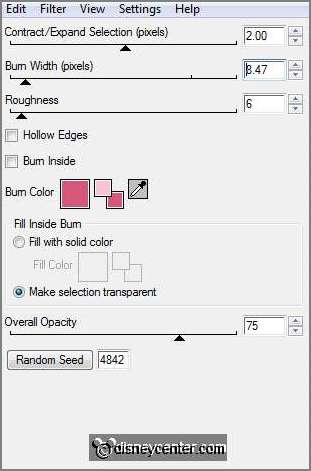
8.
Selections - load/save selection - load selection from alpha channel - selectie4
-
with this setting.
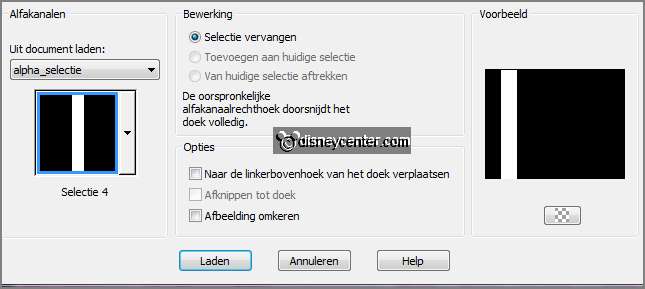
Layers - new raster layer.
Change in the material palette the gradient
- in this setting.
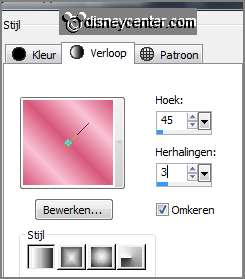
Fill the selection with the gradient.
Effects - Texture effects - Mosaic Antique -
with this setting.
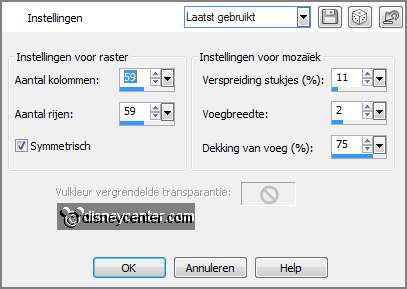
9.
Selections - load/save selection - load selection from alpha channel - selectie5
-
with this setting.

Fill the selection with the gradient..
Effects - Texture effects - Mosaic Antique - setting is right.
Selections - select none.
Effects - 3D Effects - drop shadow -
with this setting.
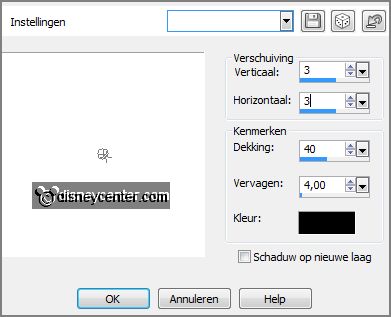
Layers - arrange - move down.
Make the top layer active.
10.
Selections - load/save selection - load selection from alpha channel - selectie6
-
with this setting.
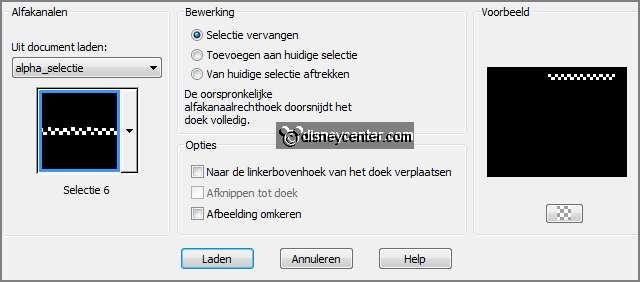
Change in the material palette the gradient in
foreground color #9e0000.
Layers - new raster layer.
Fill the selection with the background color.
Selections - modify - contract 2.
Fill the selection with the foreground color.
Selections - select none.
11.
Activate HaZal Vas4 - edit - copy.
Edit - paste as a new layer on the image.
Effects - Image effects - offset -
with this setting.
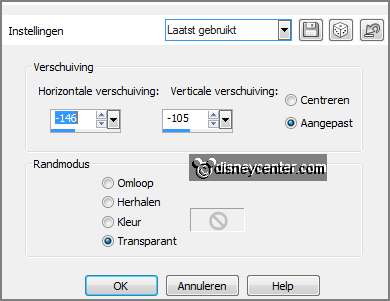
Effects - 3D Effects - drop shadow - setting is
right.
12.
Activate the tube Vase tubes_19 HaZal - edit - copy.
Edit - paste as a new layer on the image.
Image - resize 85% - all layers not checked.
Effects - Image effects - offset -
with this setting.
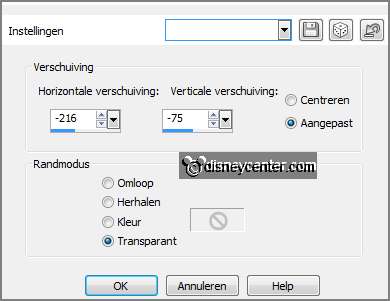
Effects - 3D Effects - drop shadow - setting is
right.
13.
Activate text tool -
with this setting.

Write - Minnie - or another text what fit by tour
tube.
Convert to raster layer.
Effects - 3D Effects - drop shadow - setting is right.
Activate move tool - set thee text left at the top - see example.
14.
Image - add border - symmetric 2 pixels - foreground color.
Image - add border - symmetric 25 pixels - background color.
Image - add border - symmetric 2 pixels - foreground color.
15.
Activate the magic wand -
with this setting below and select the width border.

Effects - plug-ins - Kiwi Oefilter - Zig Zack -
with this setting -
click OK.
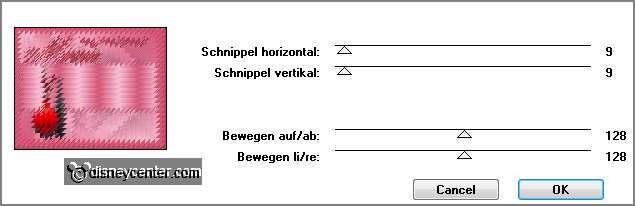
Promote selection to layer.
Selections - select none.
16.
Layers - duplicate.
Image - mirror - image - flip.
Set in the layer palette the opacity of this layer to 50.
Layers - merge - merge down.
17.
Effects - plug-ins - FM Tile Tools - Blend Emboss -
with this setting -
click Apply.
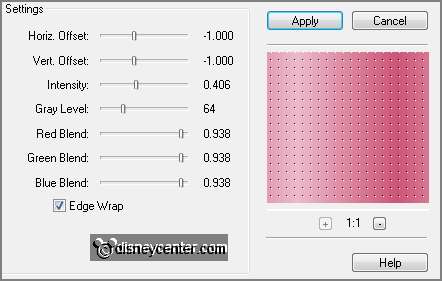
Layers - merge - merge down.
Effects - plug-ins - AAA Frames - Fotoframe -
with this setting - click OK.
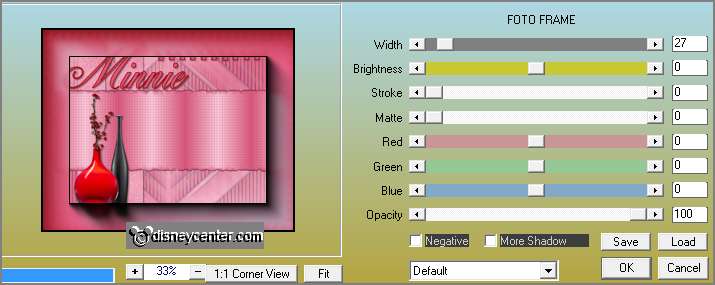
18.
Activate the tube Emmyminniehoed - edit - copy.
Edit - paste as a new layer on the image.
Effects - Image effects - offset -
with this setting.
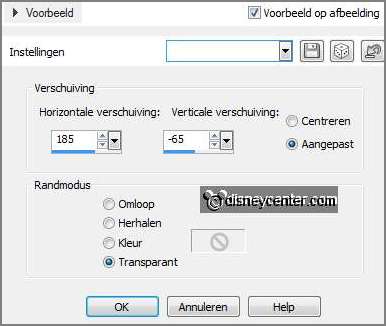
19.
Selections - select all.
Selections - float - selections - defloat.
Change the foreground in the silver pattern - angle 0 - scale 100.
Layers - new raster layer - fill this with the silver pattern.
Selections - modify - contract 2 pixels - click at the delete key.
Selections - select none.
Layers - duplicate - and 1 more time.
20.
Make raster 2 active.
Effects - plug-ins - Alien Skin Xenoflex2 -
Constellation -
with this setting - click OK.
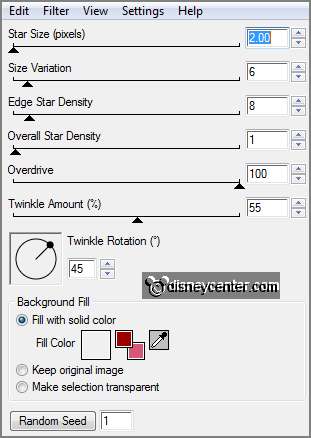
21.
Make copy of raster 2 active.
Effects - plug-ins - Alien Skin Xenoflex2 - Constellation -
click at Random seed - click OK.
22.
Make copy(2) of raster 2 active.
Effects - plug-ins - Alien Skin Xenoflex2 - Constellation -
click at Random seed - click OK.
23.
Layers - new raster layer - put your watermark into the image.
Image - resize - 90% - all layers checked.
24.
Lock the copy layers and make the bottom layer active.
Edit - copy merged.
Open Animation Shop - paste as a new animation.
25.
Back in PSP - lock raster 2 and open copy of raster 2.
Edit - copy merged.
In AS - paste after active frame.
26.
Back in PSP - lock copy of raster2 and open copy(2) of raster2.
Edit - copy merged.
In AS - paste after active frame - be sure the last frame is selected.
27.
File - save as - give name - click
3 times at next and than at finish.
Ready is the tag
I hope you like this tutorial.
greetings Emmy
Tested by Nelly
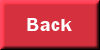
tutorial written 14-02-2013.
|