1.
File - open new transparent image 700x700.
Activate the tube FA_Doodle_ByYarrow - edit - copy.
Edit - paste as a new layer on the image.
Activate move tool - place it right at the top.
Effects - 3D Effects - drop shadow - with this setting.
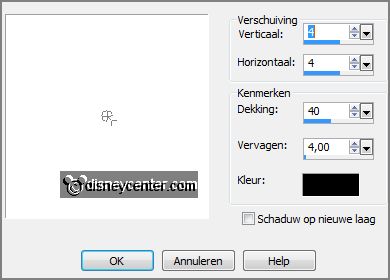
2.
Activate the tube 73el - edit - copy.
Edit - paste as a new layer on the image.
Place it a little to the right and down - see example.
Effects - 3D Effects - drop shadow - setting is right.
Layers - duplicate.
Place it left above - see example.
Layers - arrange - down.
Erase the part what under the first Christmas wreath comes.
3.
Activate the top layer.
Layers - merge - merge down.
Activate free hand selection tool - from point to point - and make a
selection - as below.

Layers - new raster layer.
Set the foreground color to #767b76.
Fill the selection with the foreground color.
Selections - select none.
Effects - texture effects - Weave - with this setting.
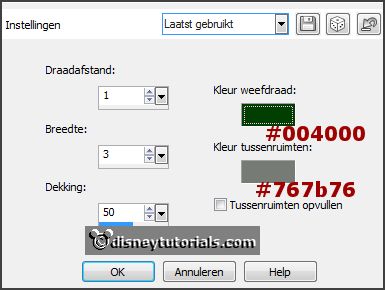
Layers - arrange - down.
Activate the top layer.
4.
Activate the tube 105el - edit - copy.
Edit - paste as a new layer on the image.
Place it on the bottom Christmas wreathe - see example.
Effects - 3D Effects - drop shadow - setting is right.
Activate raster 2.
5.
Activate the poser tube kerst1 - edit - copy.
Edit - paste as a new layer on the image.
Erase the part, what under the Christmas wreath comes.
Layers - duplicate.
Layers - arrange - up and 1 more time.
Effects - 3D Effects - drop shadow - setting is right.
Erase the part, what on the Christmas wreath stays.
6.
Activate the tube 33el - edit - copy.
Edit - paste as a new layer on the image.
Image - free rotate - with this setting.
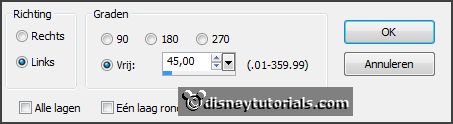
Place it left at the bottom - see example.
Effects - 3D Effects - drop shadow - setting is right.
7.
Layers - duplicate.
Image - free rotate - with this setting.
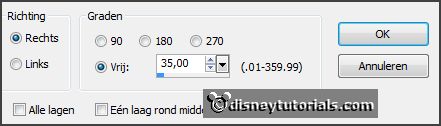
Place it above the other - see example.
Layers - merge - merge down.
Layers - arrange - down.
Erase the piece of the branch, what in the Christmas wreath stays.
Activate the top layer.
8.
Activate the tube 72el - edit - copy.
Edit - paste as a new layer on the image.
Place it on the lower branch - see example.
Effects - 3D Effects - drop shadow - setting is right.
9.
Activate the tube 24el - edit - copy.
Edit - paste as a new layer on the image.
Place it on the lower branch - see example.
Effects - 3D Effects - drop shadow - setting is right.
10.
Activate the tube 23el - edit - copy.
Edit - paste as a new layer on the image.
Place it on the lower branch - see example.
Effects - 3D Effects - drop shadow - setting is right.
11.
Activate the tube 103el - edit - copy.
Edit - paste as a new layer on the image.
Place it on the upper Christmas wreath - see example.
Effects - 3D Effects - drop shadow - setting is right.
12.
Activate the tube 25el - edit - copy.
Edit - paste as a new layer on the image.
Place it on the upper Christmas wreath - see example.
Effects - 3D Effects - drop shadow - setting is right.
13.
Activate the tube 86el-1 - edit - copy.
Edit - paste as a new layer on the image.
Place it left at the top - see example.
Effects - 3D Effects - drop shadow - setting is right.
14.
Activate the tube 86el - edit - copy.
Edit - paste as a new layer on the image.
Place it right at the bottom - see example.
Effects - 3D Effects - drop shadow - setting is right.
15.
Layers - new raster layer - set your watermark into the image.
Layers - merge - merge all visible layers.
File - export - PNG Optimizer.
Ready is the tag
I hope you like this tutorial.
greetings Emmy
Thank you Nelly for testing.