1.
File - open new transparent image
700x700.
Activate the tube mask -
edit - copy.
Edit - paste as a new layer on the image.
2.
Activate the tube element31-
edit - copy.
Edit - paste as a new layer on the image.
Image - free rotate - with this setting.
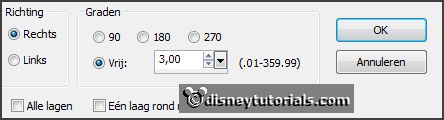
3.
Activate the image paper3 -
edit - copy.
Edit - paste as a new layer on the image.
Image - free rotate - setting is right.
Layers - arrange - down.
Activate the top layer.
Effects - 3D Effects - drop shadow - with this setting.
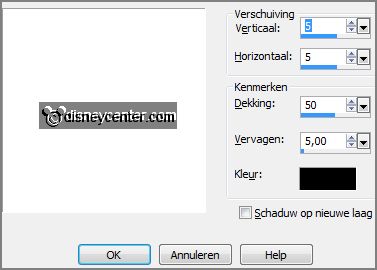
4.
Activate the tube element22-
edit - copy.
Edit - paste as a new layer on the image.
Image - free rotate - setting is right.
Effects - 3D Effects - drop shadow - setting is right.
5.
Activate the tube element10-
edit - copy.
Edit - paste as a new layer on the image.
Activate move tool - place it right at the bottom on the corner.
Effects - 3D Effects - drop shadow - setting is right.
6.
Activate the poser tube -
edit - copy.
Edit - paste as a new layer on the image.
Place it in the middle of the frame at the bottom - see example.
Effects - 3D Effects - drop shadow - setting is right.
Layers - arrange - down.
Activate the top layer.
7.
Activate the tube element63-
edit - copy.
Edit - paste as a new layer on the image.
Place it left at the bottom - see example.
Effects - 3D Effects - drop shadow - setting is right.
8.
Activate the tube element53-
edit - copy.
Edit - paste as a new layer on the image.
Place it left at the bottom - see example.
Effects - 3D Effects - drop shadow - setting is right.
9.
Activate the tube element29-
edit - copy.
Edit - paste as a new layer on the image.
Place it right at the top - see example.
Effects - 3D Effects - drop shadow - setting is right.
10.
Activate the tube element24-
edit - copy.
Edit - paste as a new layer on the image.
Place it left at the top - see example.
Effects - 3D Effects - drop shadow - setting is right.