Effects Edge effects enhance.
Selections - select none.
Effects 3D Effects Inner Bevel with this setting.
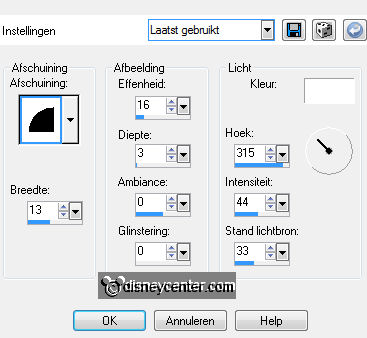
12.
Activate text tool with this setting.

Write with capital letters CASTLE convert to raster layer.
Effects 3D Effects drop shadow with this setting.
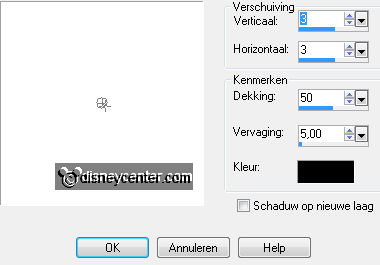
Move the text with
the text tool at the hexagon in the middle - see example.
13.
Activate de tube sneezy edit copy.
Edit paste as a new layer on the image.
Move the tube to the right side with the move tool see example.
Layers arrange move down.
14.
Activate selection tool selection type rectangle and make a selection as
below.

Click on the
delete key of the keyboard.
Selections select none.
15.
Effects plug-ins Xero Porcelain settings are right click
OK.
Effects - 3D Effects drop shadow settings are right.
16.
Activate the top layer.
Activate the tube snowwhite&prince edit - copy.
Edit paste as a new layer on the image.
17.
Effects plug-ins Xero Porcelain settings are right click OK.
Effects - 3D Effects drop shadow settings are right.
18.
Activate text tool settings are right.
And write Snowwhite convert to raster layer.
Move this with the move tool left at the top.
Effects - 3D Effects drop shadow settings are right.
19.
Image add border symmetric 2 pixels background color.
Image add border symmetric 35 pixels foreground color.
20.
Activate the magic wand with this setting and select the border.

Fill with the flood fill tool the border with gradient linear with this setting.
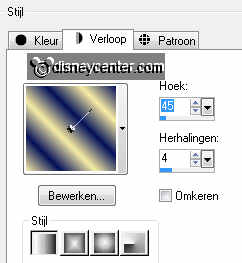
21.
Effects plug-ins Olivers Filters Toile dAraignιe with this
setting - click OK.
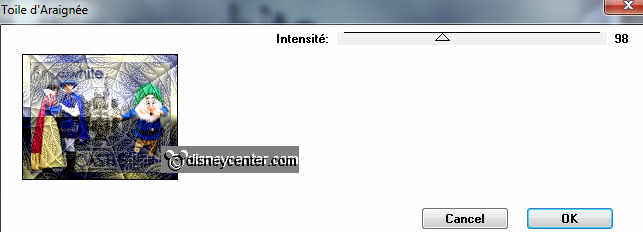
Selections select none.
22.
Image add border symmetric 2 pixels background color.
Effects plug-ins AAA Frames Foto Frame - with this setting click OK.
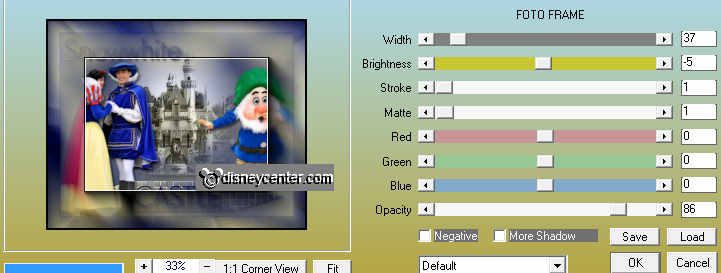
23.
Image add border symmetric 25 pixels foreground color.
Activate the magic wand with this setting and select the border.
24.
Layers new raster layer.
Fill with the flood fill tool the border with gradient linear settings are
right.
Effects plug-ins Olivers Filters Toile dAraignιe settings are right
click OK.
Selections select none.
25.
Image add border symmetric 2 pixels background color.
Effects plug-ins AAA Frames Foto Frame width op 27 other settings are
right - click OK.
Image add border symmetric 2 pixels background color.
26.
Image resize 80% - all layers checked.
Layers new raster layer set your watermark into the image.
27.
Layers merge merge all.
Edit copy.
28.
Open Animation Shop edit paste as a new animation.
Edit duplicate selection.
Edit - select all.
29.
Open animation glitter Edit - select all.
Edit - copy.
30.
Edit paste into selected frame of the image.
Repeat this just so often you like it and where you like it.
31.
File save as give name click 3 times at next and than at finish.
Ready is the tag
I hope you like this tutorial.
greetings Emmy
Tested by Cobie.

Tutorial written 18-04-2012