|

This
Tutorial is copyrighted to the Tutorial Writer, © Emmy Kruyswijk 2011.
This Tutorial
may
not be forwarded, shared or otherwise placed on any Web Site or group without written
permission from
Emmy Kruyswijk
Do you want to link my lessons?
Please send
me
a mail.
Material s
download here
3 Disney tube, 1 misted tube, 1
wordart, 1 font.
filters: FM Tile Tools - Blend Emboss, Filters Unlimited
- Tile Mirror - Kaleidoscope2.
Download
here
Before you begins.......
Filters : Install first your plug-ins before you open PSP and put
them in the folder plug-ins.
Open your tubes in PSP
Open your font and minimize.
Princess Tiara

Foreground color #e4d6b3
and background color #b9ca9d.
1.
Open new transparent image 700x500.
Fill it with radial gradient.
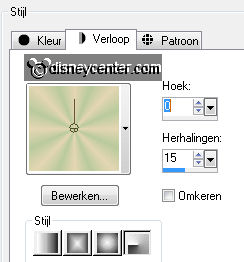
Copy bridge and paste as new layer.
Effects - Distortion Effects - pixelation.

Effects - FM Tile Tools - Blend Emboss - default setting.
Repeat Blend Emboss.
Set the blend mode of this layer to Luminance (Legacy).
2.
Copy bridge and paste as new layer.
Layers - Load / Save Mask -Load Mask from disk - look for 20-20.
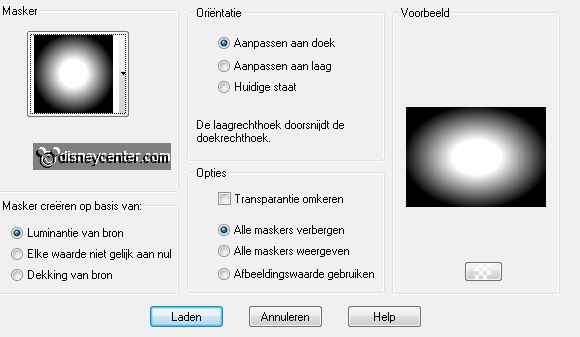
Layers - merge - merge group.
Image - resize 75% - all layers unchecked.
Set the blend mode of this layer to overlay.
Opacity at 73.
Effects - Edge Effects - Enhance.
3.
Copy Tiara1 and paste as new layer.
Place it in the top left corner.
Change the blend mode of this layer to Luminance (Legacy)
4.
Copy
Naveen and paste as new layer.
Place the bottom right - slide a little down.
Effects - 3D Effects - Drop Shadow with these settings.
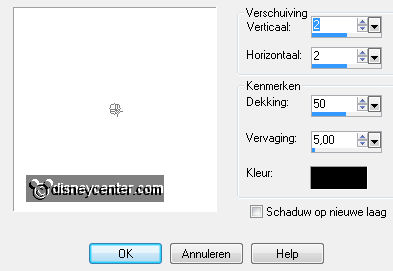
Set the opacity to 71.
5.
Copy
The Princess and the Frog and paste as new layer 11.
Place the bottom left.
Set the blend mode of this layer to soft light.
6.
Copy the wordart and paste as a new layer.
Place this at the bottom left.
Set the blend mode of this layer to multiply.
7.
Go to text tool - Renaissance font - size 72 - 1.0 stroke width

And write - Princess Tiara - convert to raster.
Give the same drop shadow as in step 4.
Place it in the middle at the top.
8.
Image - add borders 1 - background color.
Image - add borders 20 - foreground color.
Select the border - Effects - Filters Unlimited - Tile Mirror -
Kaleidoscope2 - with this setting.
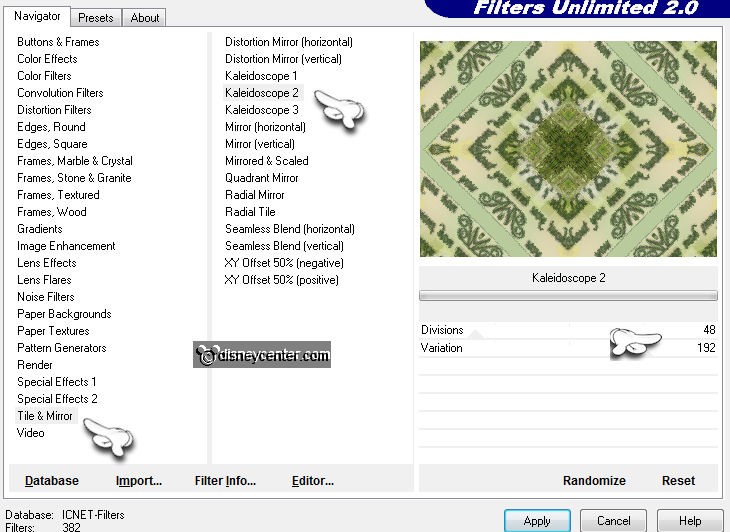
Effects - Reflection Effects - Pattern - with this setting.
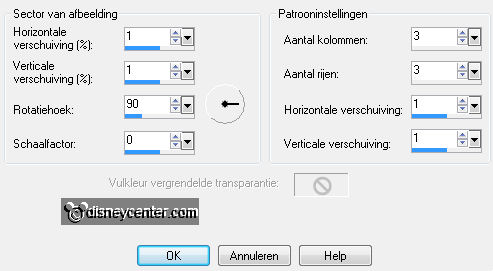
Selections - select none.
9.
Selections - select all - selections - modify - contract 20.
Effects - 3D Effects - Drop Shadow - with this setting.
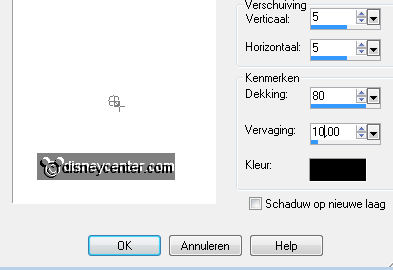
Repeat the drop shadow, but now with -5.
Selections - select none.
10.
Image - add borders 1 -background color.
Image - resize 75% - all layers checked.
New layer - put your watermark in the image.
File - Export - JPEG optimizer.
Ready is the tag
I hope you like this tutorial.
greetings Emmy,
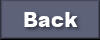
Tutorial written
21-02-2011
| 
