7.
Lagen - nieuwe rasterlaag.
Vul met de vlakvulling de selectie met de achtergrond kleur.
Selecties alles selecteren.
Selecties wijzigen inkrimpen 55.
8.
Lagen nieuwe rasterlaag.
Vul met de vlakvulling de selectie met de achtergrond kleur.
Zet in je lagenpalet de dekking van deze laag op 75.
9.
Selecties wijzigen selectie randen selecteren - met deze
instelling.
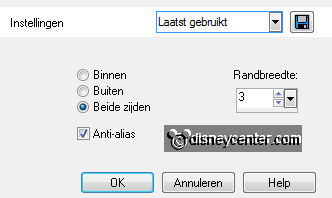
Vul met de vlakvulling de selectie met de voorgrond kleur.
Effecten 3D Effecten afschuining binnen met deze instelling.
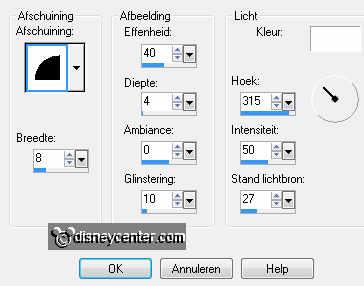
Selecties niets selecteren.
10.
Selecties selectie laden/opslaan selectie laden vanaf schijf
zoek Emmyaladdin met deze instelling.
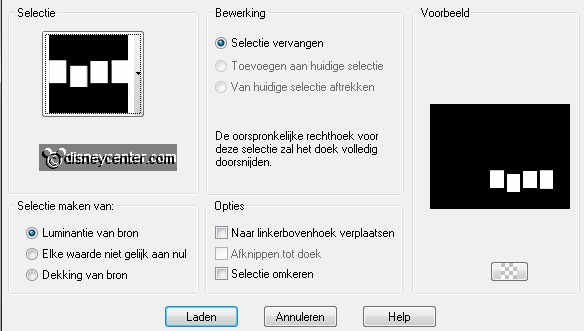
Lagen - nieuwe rasterlaag.
Vul met de vlakvulling de selectie met de voorgrond kleur.
11.
Selecties wijzigen inkrimpen 2.
Vul met de vlakvulling de selectie met de achtergrond kleur.
Selecties niets selecteren.
Effecten 3D Effecten slagschaduw met deze instelling.
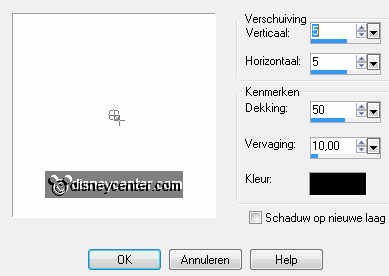
12.
Activeer de tube aladdin bewerken kopiλren.
Bewerken plakken als nieuwe laag op de afbeelding.
Zet de tube met gereedschap verplaatsen aan de linkerkant.
Effecten 3D Effecten slagschaduw instellingen staan goed.
13.
Activeer de tube jasmine bewerken kopiλren.
Bewerken plakken als nieuwe laag op de afbeelding.
Effecten Afbeeldingseffecten verschuiving met deze instelling.
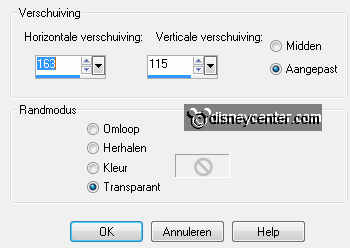
14.
Effecten insteekfilters Xero Porcelain met deze instelling.
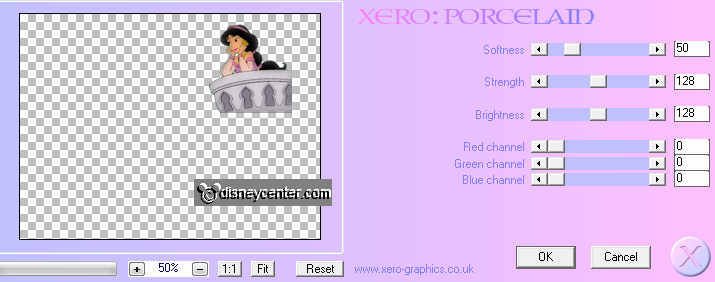
Effecten 3D Effecten slagschaduw instellingen staan goed.
15.
Activeer gereedschap tekst met deze instelling.

Schrijf - Who is that omzetten in rasterlaag.
Effecten 3D Effecten slagschaduw instellingen staan goed.
16.
Lagen nieuwe rasterlaag zet je watermerk in de afbeelding.
Lagen samenvoegen alle lagen samenvoegen.
17.
Activeer de tube Abu bewerken kopiλren.
Bewerken plakken als nieuwe laag op de afbeelding.
Effecten 3D Effecten slagschaduw instellingen staan goed.
Zet de tube met gereedschap verplaatsen naast Jasmine rechts.
18.
Lagen dupliceren.
Zet de tube met gereedschap verplaatsen op het vakje rechts (1) zie
hieronder.

19.
Lagen dupliceren.
Zet de tube met gereedschap verplaatsen op het vakje er naast. (2)
20.
Lagen dupliceren.
Zet de tube met gereedschap verplaatsen op het vakje er naast. (3)
21.
Lagen dupliceren.
Zet de tube met gereedschap verplaatsen op het laatste vakje. (4)
22.
Lagen dupliceren.
Afbeelding spiegelen.
Zet de tube met gereedschap verplaatsen op het vakje terug. (3)
23.
Lagen dupliceren.
Zet de tube met gereedschap verplaatsen op het vakje terug. (2)
24.
Lagen dupliceren.
Zet de tube met gereedschap verplaatsen op het vakje terug. (1)
25.
Zet in je lagenpalet de bovenste 7 lagen op slot.
Activeer de onderste laag bewerken speciaal kopiλren samen
gevoegd kopiλren.
26.
Open Animatie Shop bewerken plakken als nieuwe animatie.
Terug in PSP doe in je lagenpalet raster9 op slot en open kopie
van raster9.
Bewerken speciaal kopiλren samen gevoegd kopiλren.
27.
In AS plakken na actieve frame.
Terug in PSP doe in je lagenpalet kopie van raster9 op slot en
open kopie(2) van raster9.
28.
In AS plakken na actieve frame.
Terug in PSP doe in je lagenpalet kopie(2) van raster9 op slot en
open kopie(3) van raster9.
29.
In AS plakken na actieve frame.
Terug in PSP doe in je lagenpalet kopie(3) van raster9 op slot en
open kopie(4) van raster9.
30.
In AS plakken na actieve frame.
Terug in PSP doe in je lagenpalet kopie(4) van raster9 op slot en
open kopie(5) van raster9.
31.
In AS plakken na actieve frame.
Terug in PSP doe in je lagenpalet kopie(5) van raster9 op slot en
open kopie(6) van raster9.
32.
In AS plakken na actieve frame.
Terug in PSP doe in je lagenpalet kopie(6) van raster9 op slot en
open kopie(7) van raster9.
33.
Je hebt nu 8 frames
Bewerken alles selecteren.
Animaties Eigenschappen van frames op 75 verander het 1ste en
het 5e frame in 150.
34.
Bestand opslaan als geef naam klik 3 keer op volgende en dan
op voltooien.
En klaar is de tag.
Ik hoop dat je het leuk vond deze les te doen.
groetjes Emmy
Getest
door Cobie.

les geschreven 20-04-2012