7.
Layers- new raster layer.
Fill with the flood fill tool the selection with the background
color.
Selections select all.
Selections modify contract 55.
8.
Layers new raster layer.
Fill with the flood fill tool the selection with the background
color.
Set in the layer palette the opacity of this layer at 75.
9.
Selections modify select selection borders - with this
setting.
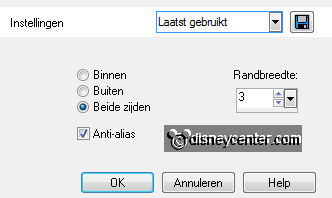
Fill with the flood fill tool the selection with the foreground color.
Effects 3D Effects inner bevel with this setting
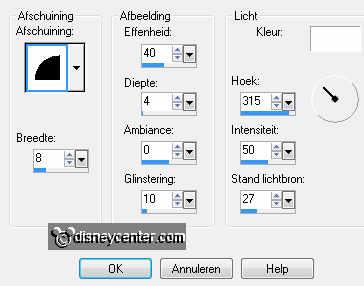
Selections select none.
10.
Selections load/save selection load selection from disk
look Emmyaladdin with this setting.
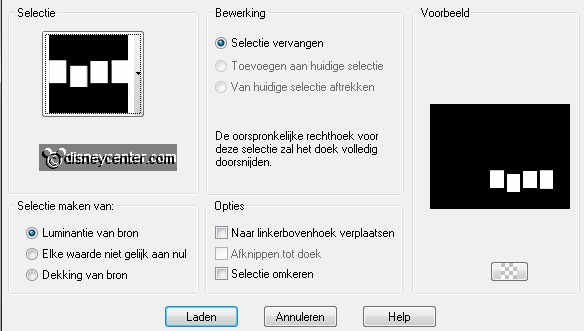
Layers - new raster layer.
Fill with the flood fill tool the selection with the foreground color.
11.
Selections modify contract 2.
Fill with the flood fill tool the selection with the background
color.
Selections select none.
Effects 3D Effects drop shadow with this setting.
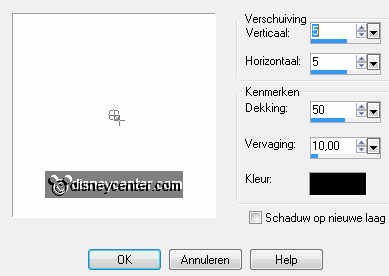
12.
Activate the tube aladdin edit - copy.
Edit paste as a new layer on the image.
Move the tube with the move tool to the left side.
Effects 3D Effects drop shadow settings are right.
13.
Activate the tube jasmine edit - copy.
Edit paste as a new layer on the image.
Effects Image effects offset with this setting.
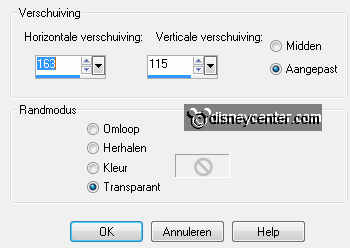
14.
Effects plug-ins Xero Porcelain with this setting.
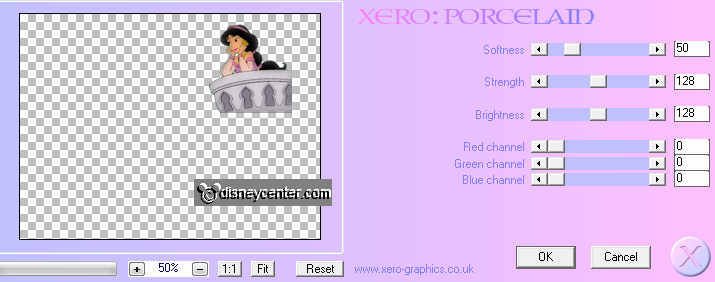
Effects 3D Effects drop shadow settings are right.
15.
Activate text tool with this setting.

Write - Who is that convert to raster layer.
Effects 3D Effects drop shadow settings are right.
16.
Layers new raster layer put your watermark into the image.
Layers merge merge all.
17.
Activate the tube Abu edit - copy.
Edit paste as a new layer on the image.
Effects 3D Effects drop shadow settings are right.
Move the tube with the move tool near Jasmine right.
18.
Layers duplicate.
Put the tube with move tool on the box right (1) see below.

19.
Layers duplicate.
Put the tube with move tool on the box there beside. (2)
20.
Layers duplicate.
Put the tube with move tool on the box there beside. (3)
21.
Layers duplicate.
Put the tube with move tool on the box there beside. (4)
22.
Layers duplicate.
Image - mirror.
Put the tube with move tool on the box back. (3)
23.
Layers duplicate.
Put the tube with move tool on the box back. (2)
24.
Layers duplicate.
Put the tube with move tool on the box back. (1)
25.
Lock in the layer palette the top 7 layers.
Activate the bottom layer edit copy special copy merged.
26.
Open Animatie Shop edit paste as a new animation.
Back in PSP lock in the layer palette raster9 and open copy of raster9.
Edit copy special copy merged.
27.
In AS paste after active frame.
Back in PSP lock in the layer palette copy of raster9 and
open copy(2) of raster9.
28.
In AS paste after active frame.
Back in PSP lock in the layer palette copy(2) of raster9 and open
copy(3) of raste9.
29.
In AS paste after active frame.
Back in PSP lock in the layer palette copy(3) of raster9 and
open copy(4) of raster9.
30.
In AS paste after active frame.
Back in PSP lock in the layer palette copy(4)of raster9 and
open copy(5) of raster9.
31.
In AS paste after active frame.
Back in PSP lock in the layer palette copy(5) of raster9 and
open copy(6) of raster9.
32.
In AS paste after active frame.
Back in PSP lock in the layer palette copy(6) of raster9 and open
copy(7) of raster9.
33.
You have now 8 frames
Edit - select all.
Animations Frame Properties 75 change the first and the fifth frame in 150.
34.
File save as give name click 3 times at next and than at
finish.
Ready is the tag
I hope you like this tutorial.
greetings Emmy
Tested by Cobie.
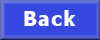
Tutorial written 20-04-2012